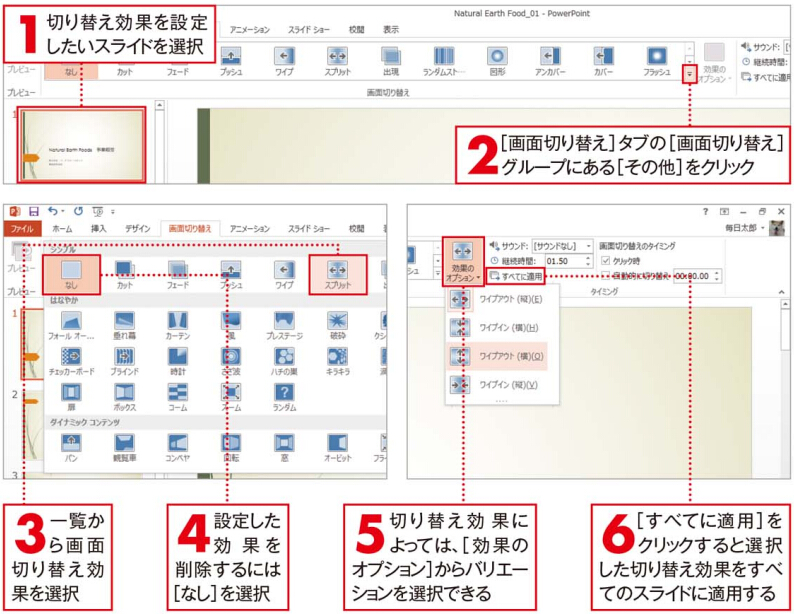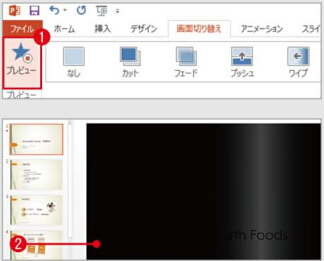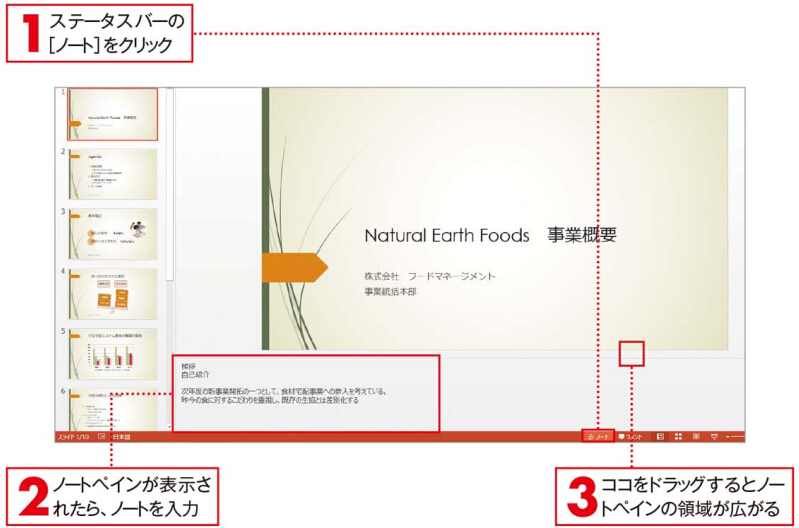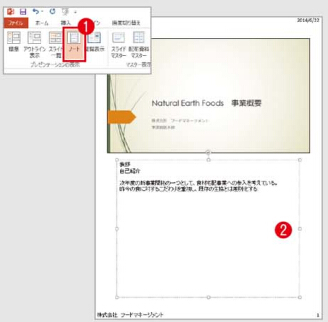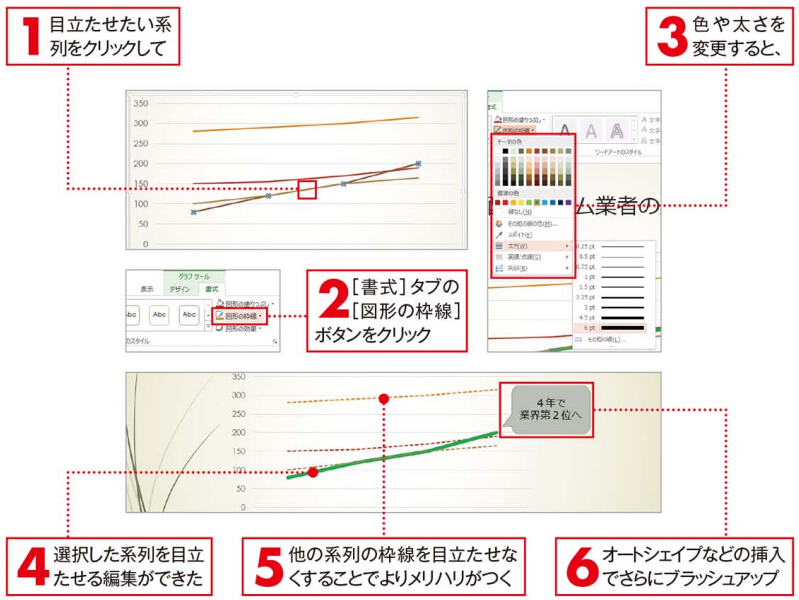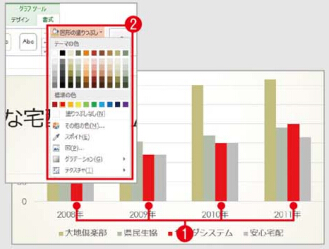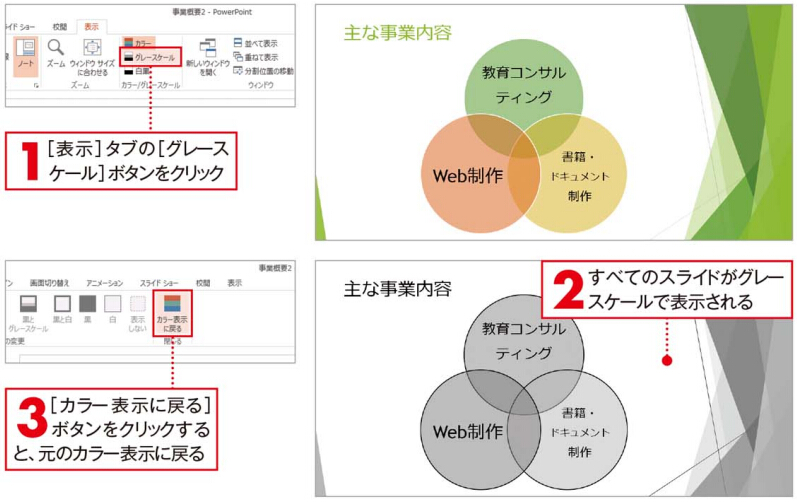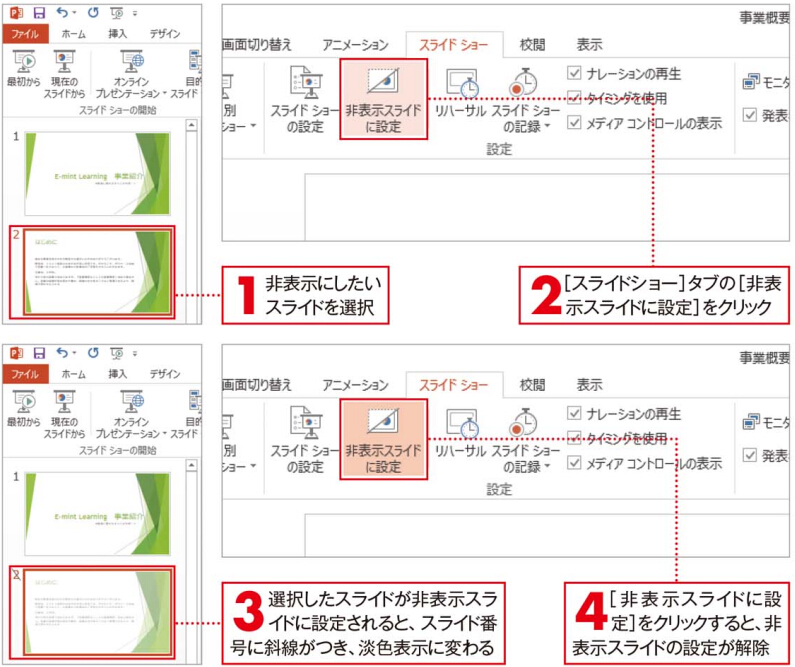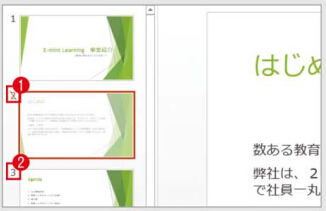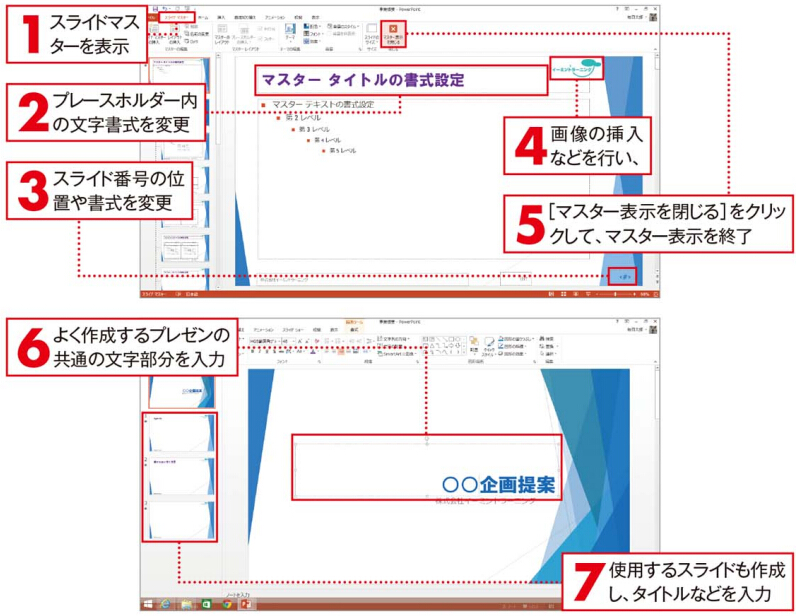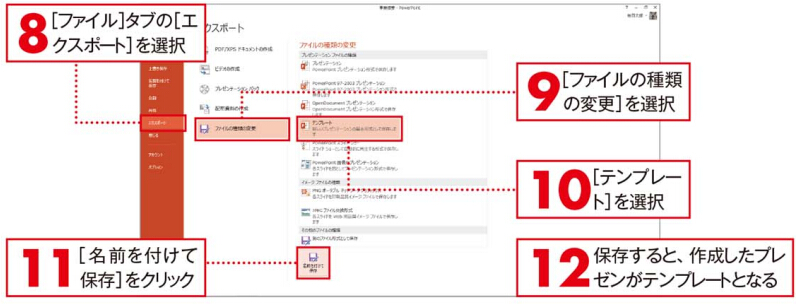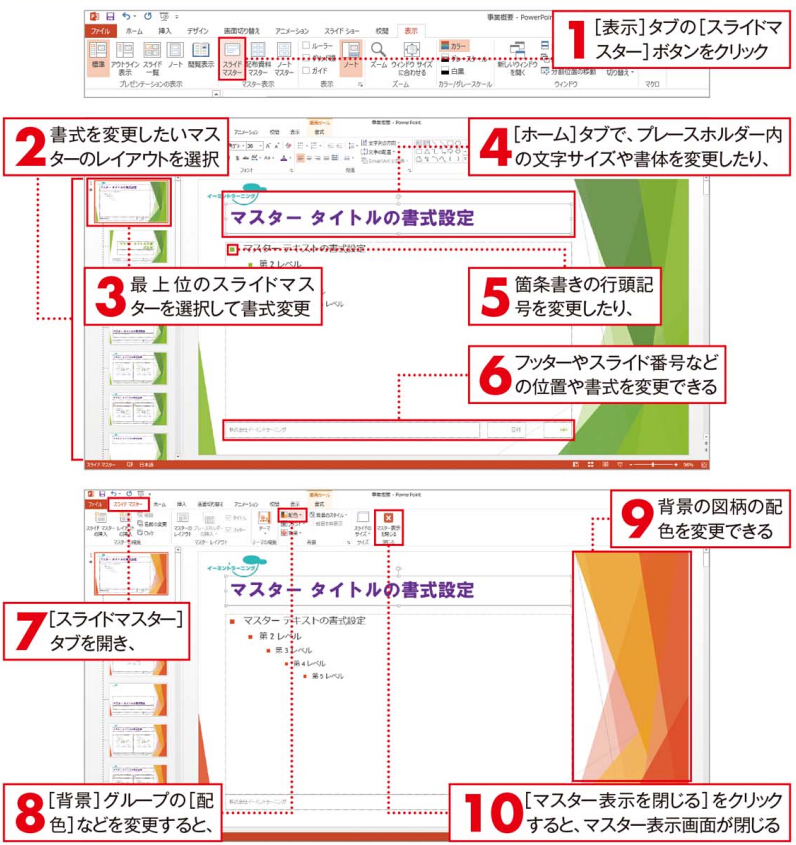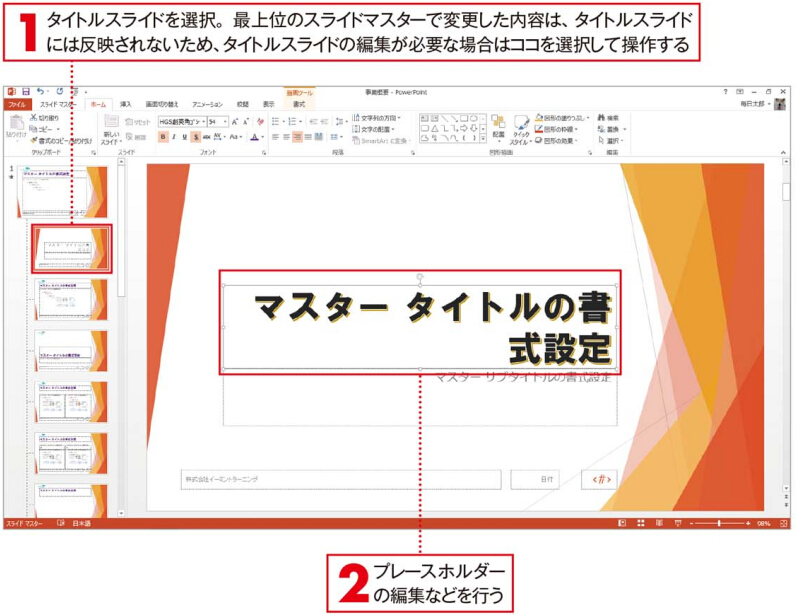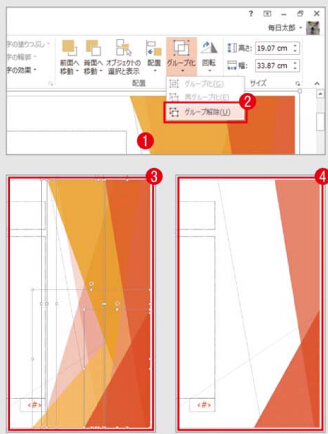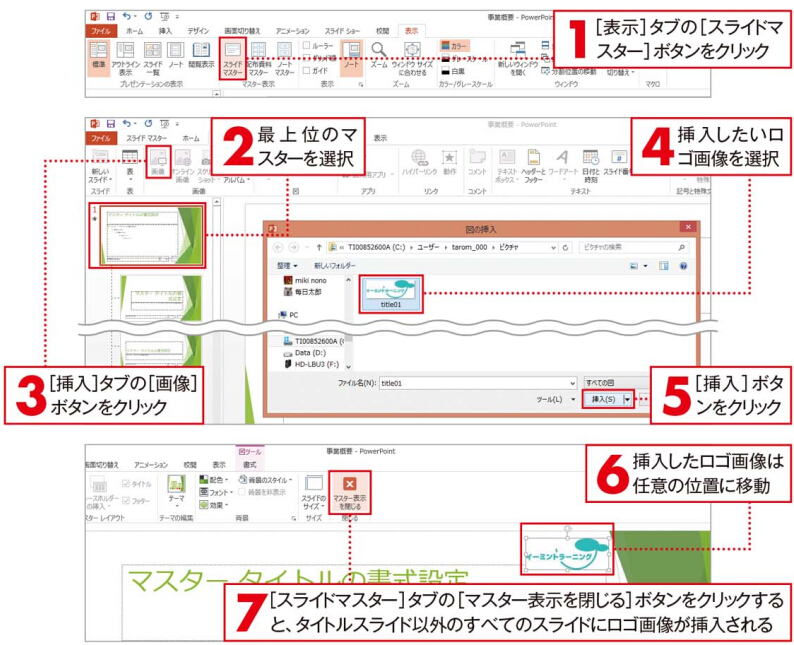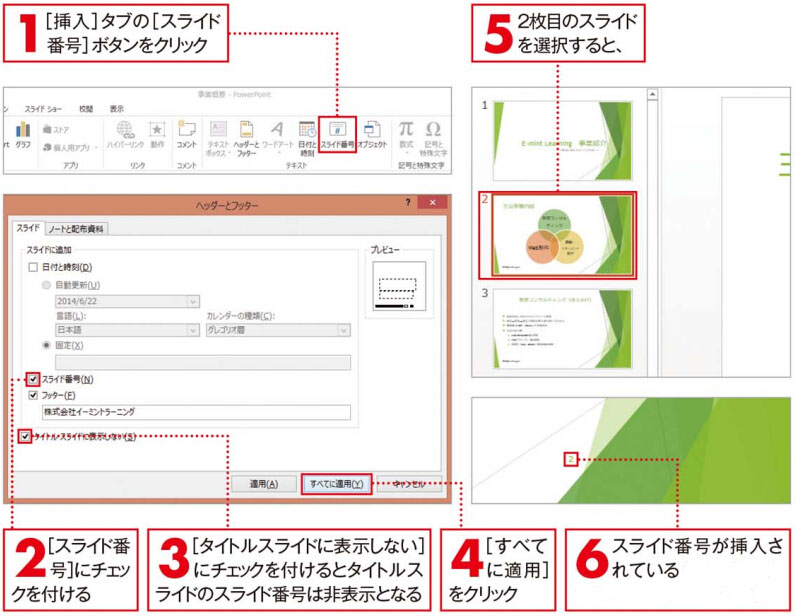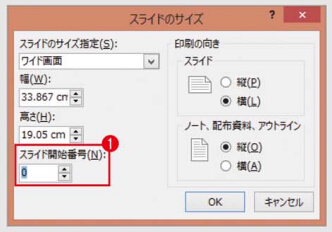Office 2010に対応-スライド切り替えには動きや音を付けられる
スライド切り替えには動きや音を付けられる
スライドショー実行時にスライドが切り替わる際の効果(動きや音)を付けることがで
きます。切り替え効果はスライドごとに設定したり、複数のスライドにまとめて同じ効果
を設定したりすることができます。
効果の再生確認をするには
スライドに設定された効果を再生確認する方法はさまざまあります。実際のスライドショーを実行して行う方法もありますが、標準表示の状態ですばやく確認したい場合は、[画面切り替え]タプにある[プレビュー]ボタンをクリックします1.スライドベインで再生のプレビューが行われ確認ができます2。
このガイダンスはMS Office 2010に適用し、その他バージョンのOfficeに使用する場合、操作方法と操作結果が若干異なります。 我々は最安値のOffice 2010ライセンス認証を提供し、またOffice 2010 Professional Plusダウンロードと60日トライアルも提供しております。こちらをクリックして詳細をご覧ください。