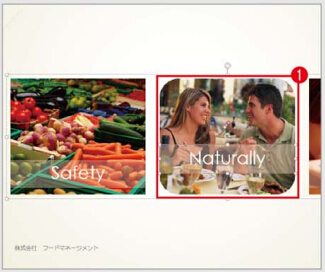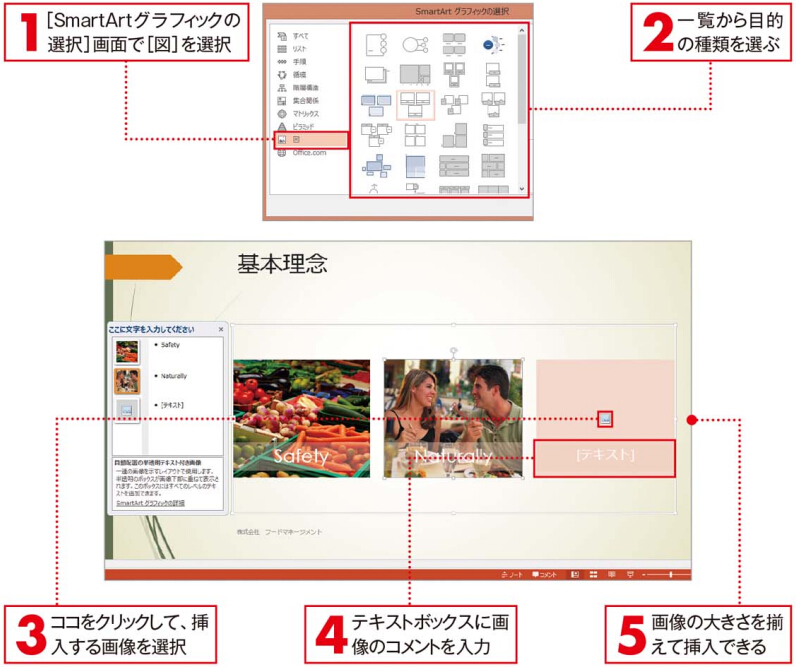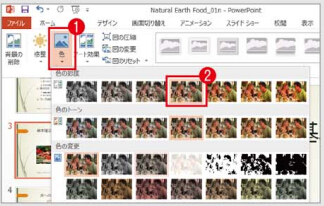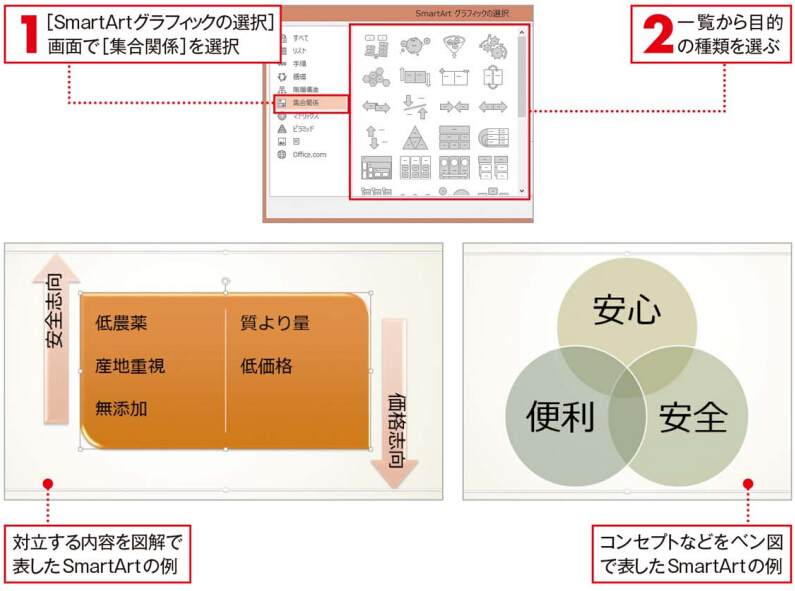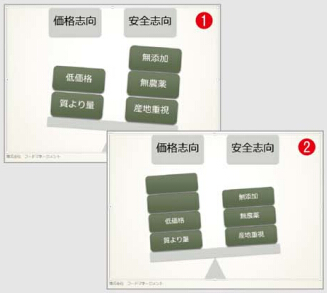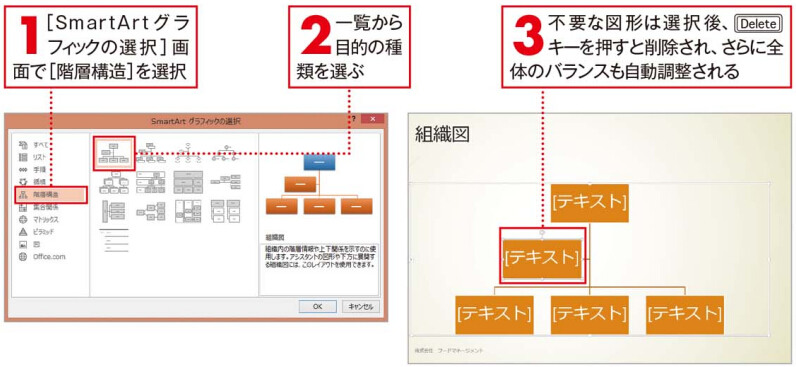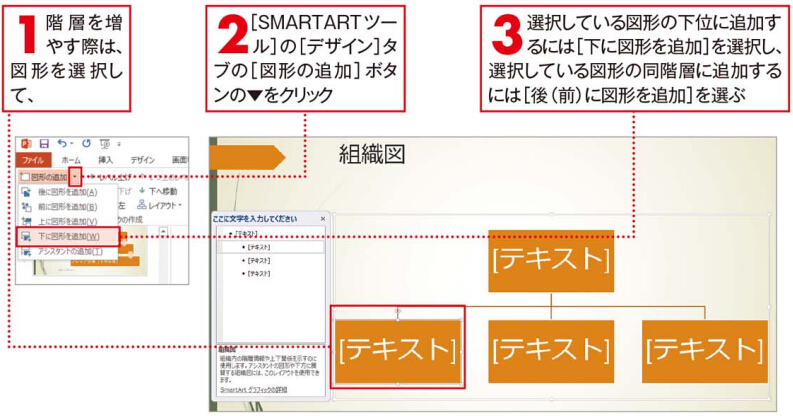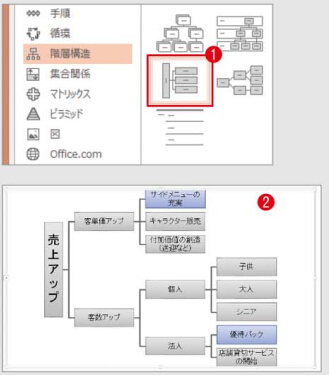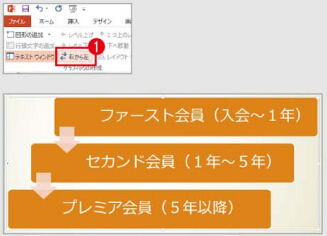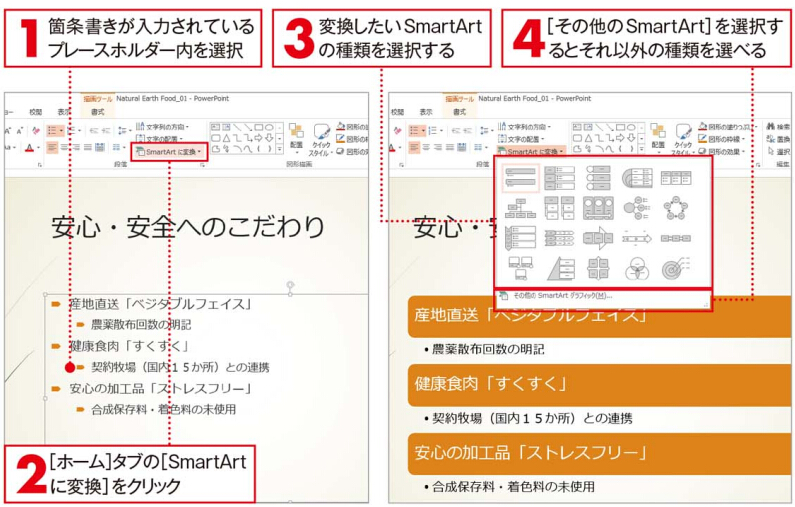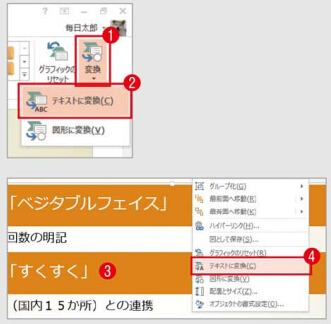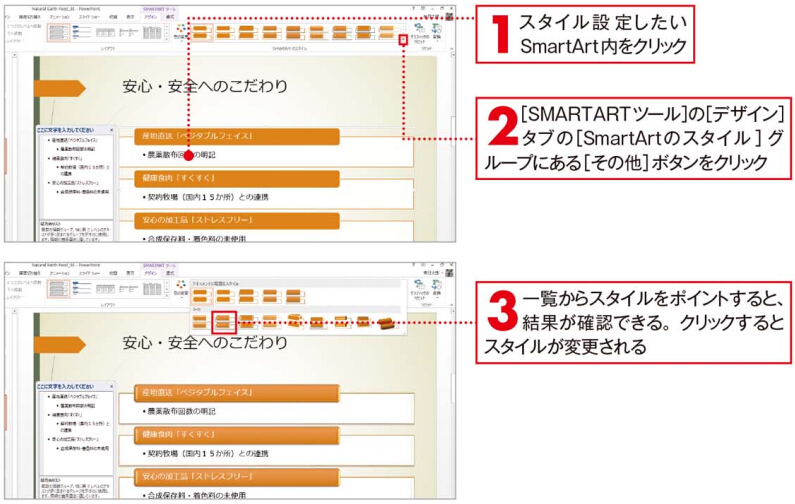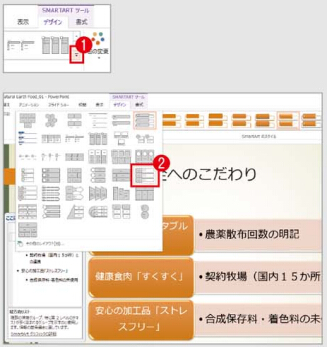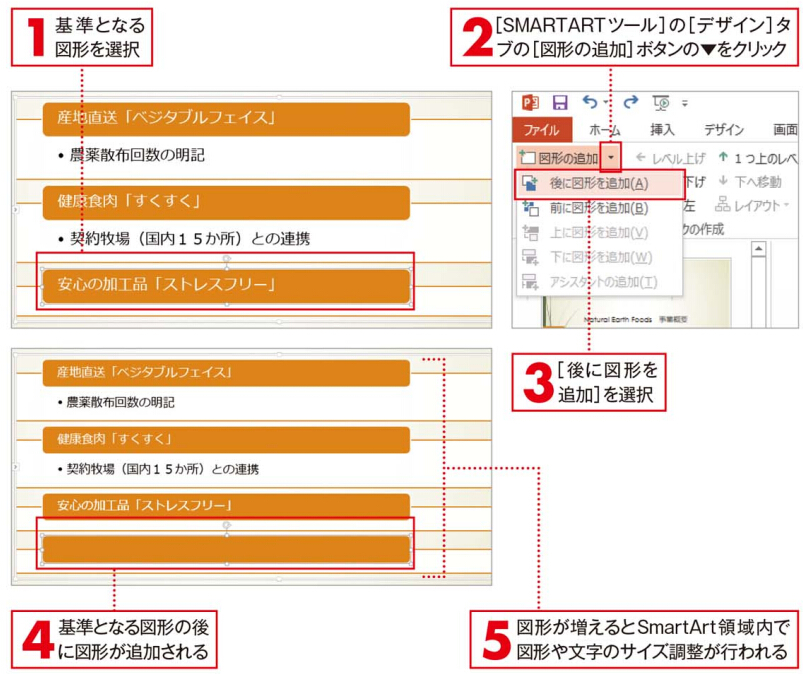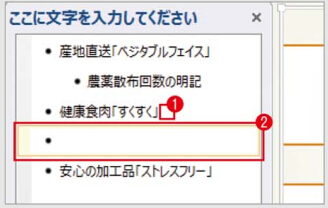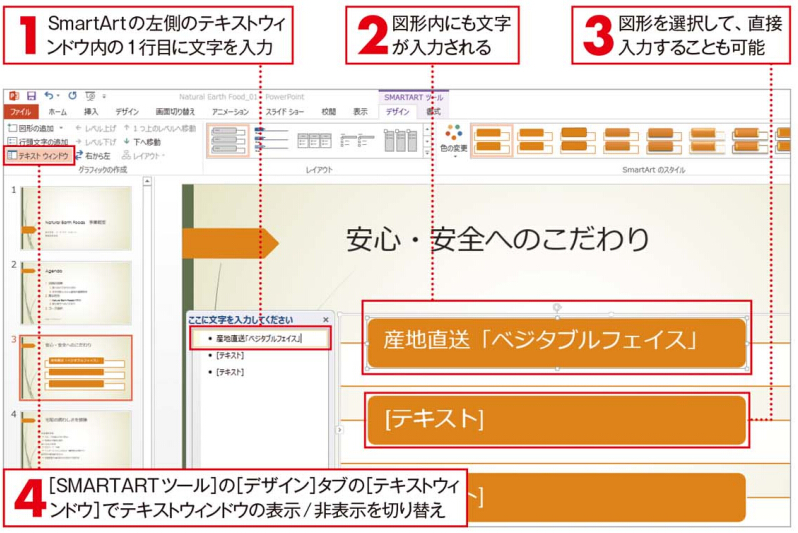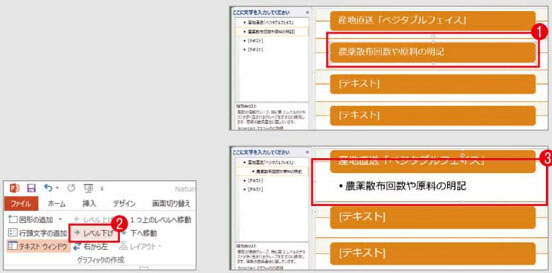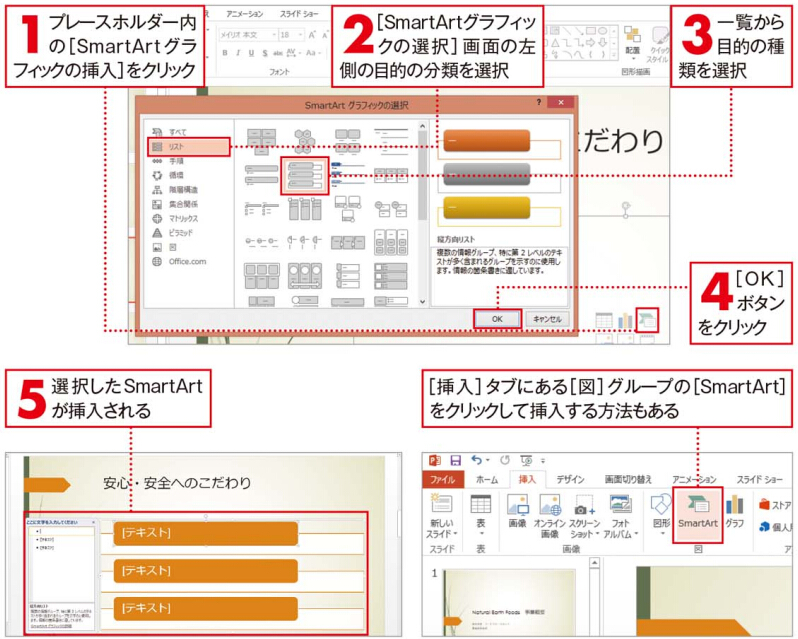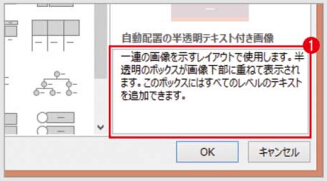Office 2010に対応-SmartArtを図形に変換すると思ったとおりに変更できる
SmartArtを図形に変換すると思ったとおりに変更できる
SmartArtグラフィックは、あらかじめ用意されている図形などに文字列を挿入して完
成させるものですが、グラフィックのパターンを図形に変換すれば、グループ化された図
形の集合に変えることができます。図形を個別に移動したり編集したりすれば、パターン
を変化させたオリジナルの図解作成が可能です。
図形に変換することでさまざまな編集が可能に
SmartArtは挿入した文字列の長さや図形の追加によって、大きさなどが自動で変化するのが便利ではありますが、思ったようにならないこともあります。
このSmartArtを図形に変換することで、図形や画像などの個別編集が楽になります。また、図形への変換後は、編集しても他の図形に影響を及ぼさない点が便利です。例では、Smart Artを図形に変換した後、画像の挿入枠を図形の形状にトリミングし、コメントの位置を変更しました1.
このガイダンスはMS Office 2010に適用し、その他バージョンのOfficeに使用する場合、操作方法と操作結果が若干異なります。 我々は最安値のOffice 2010ライセンス認証を提供し、またOffice 2010 Professional Plusダウンロードと60日トライアルも提供しております。こちらをクリックして詳細をご覧ください。