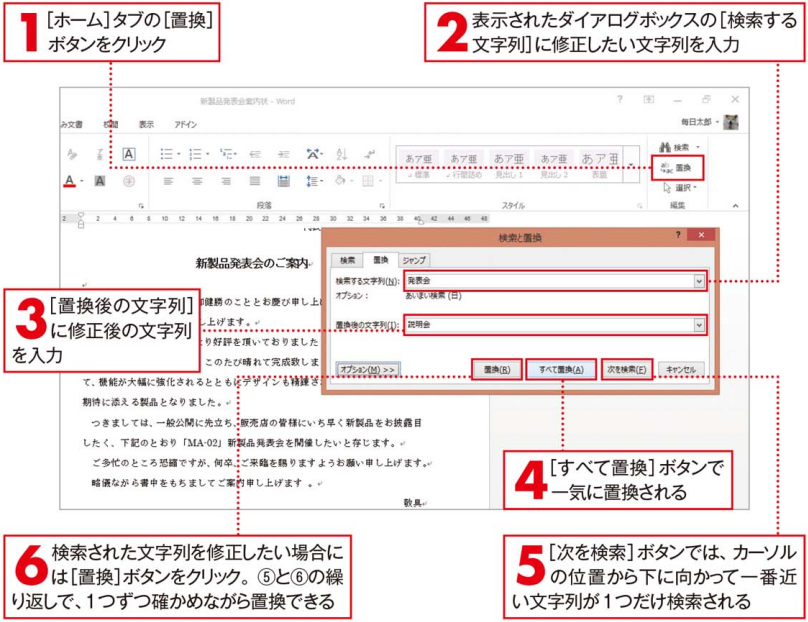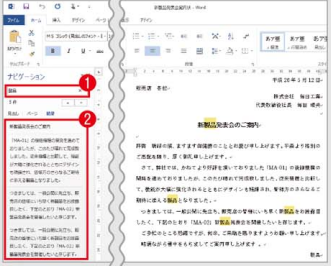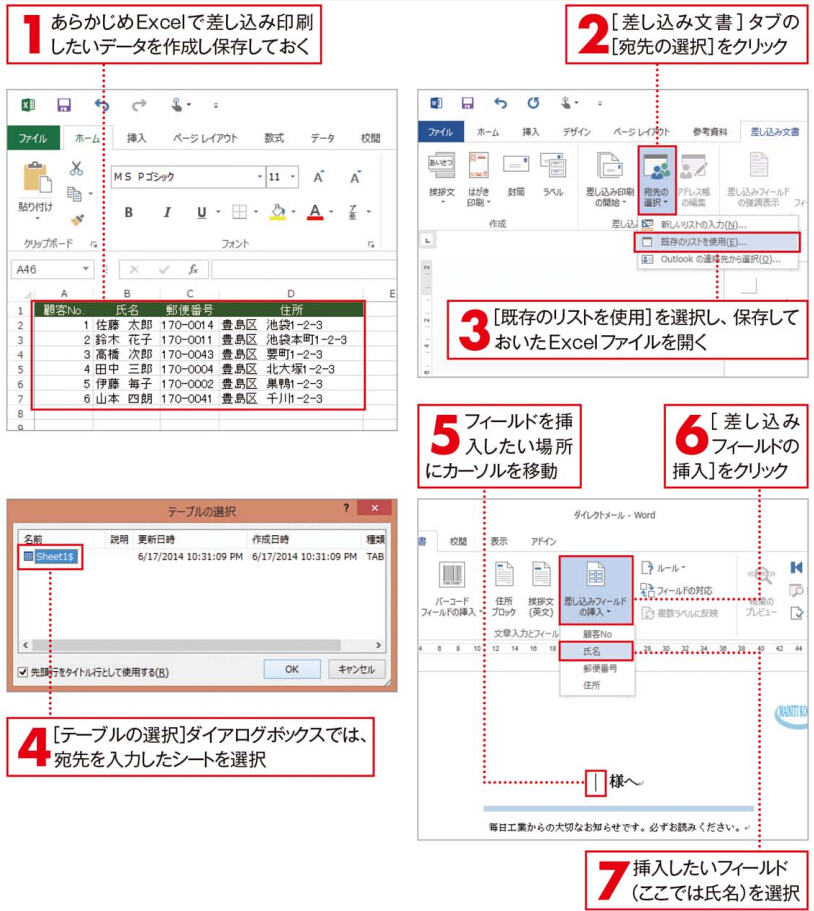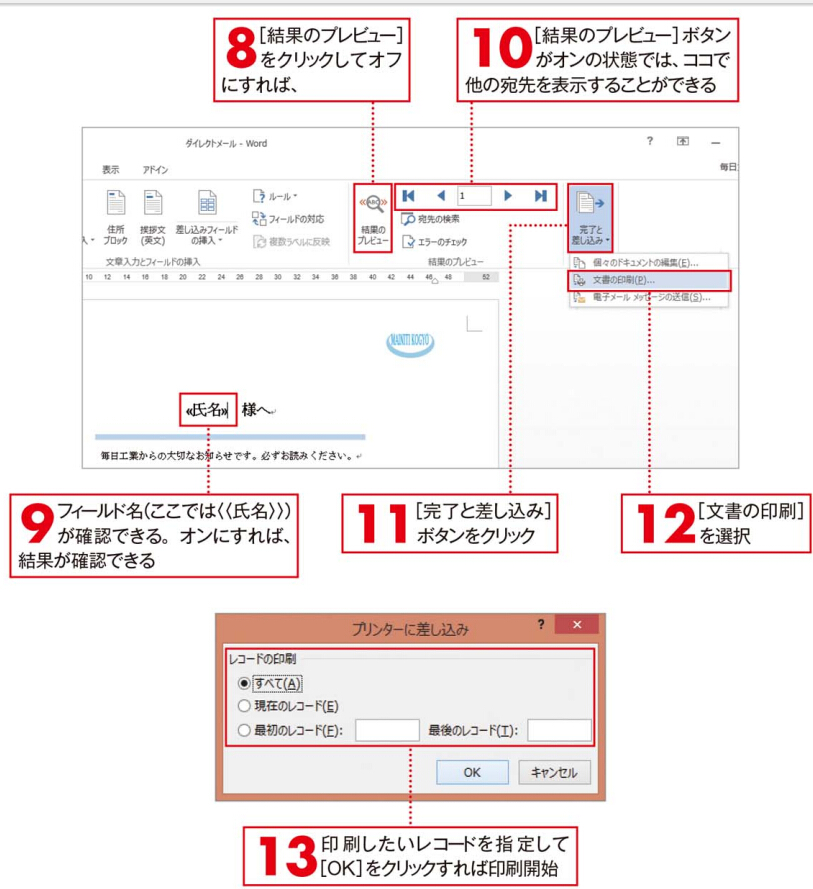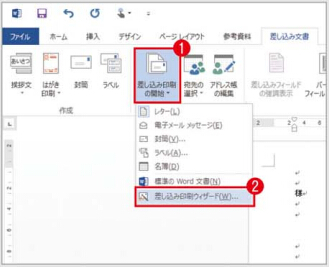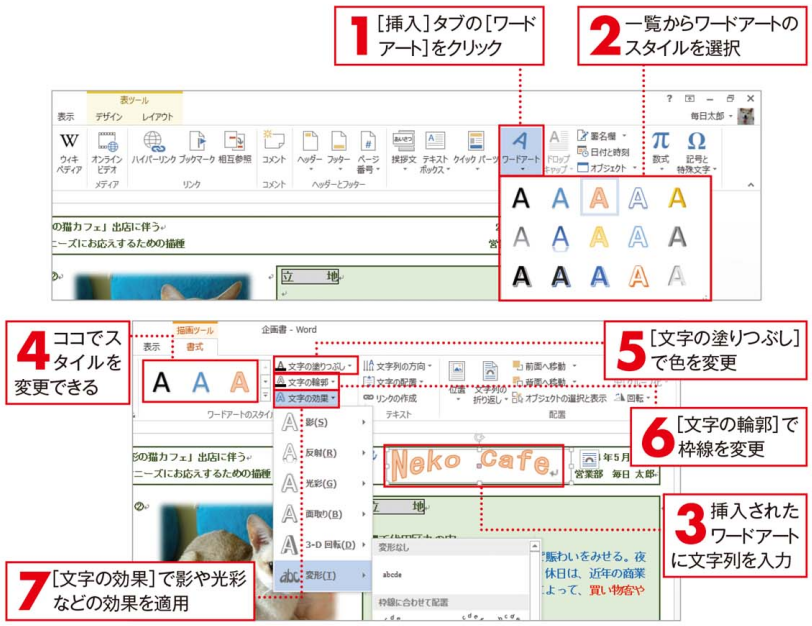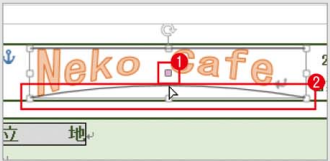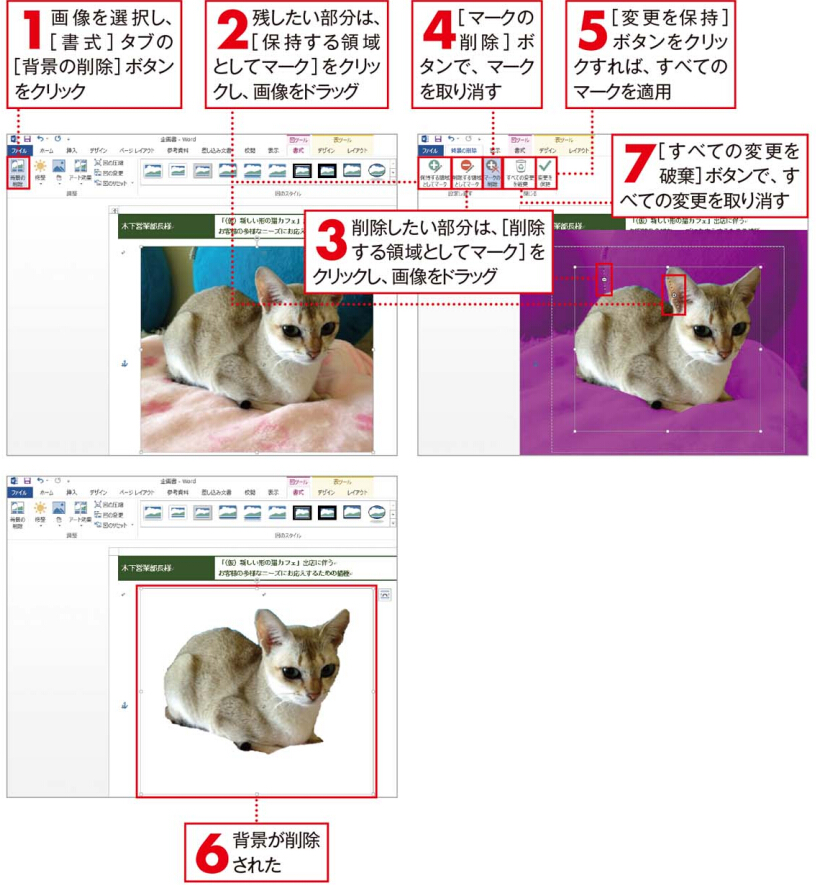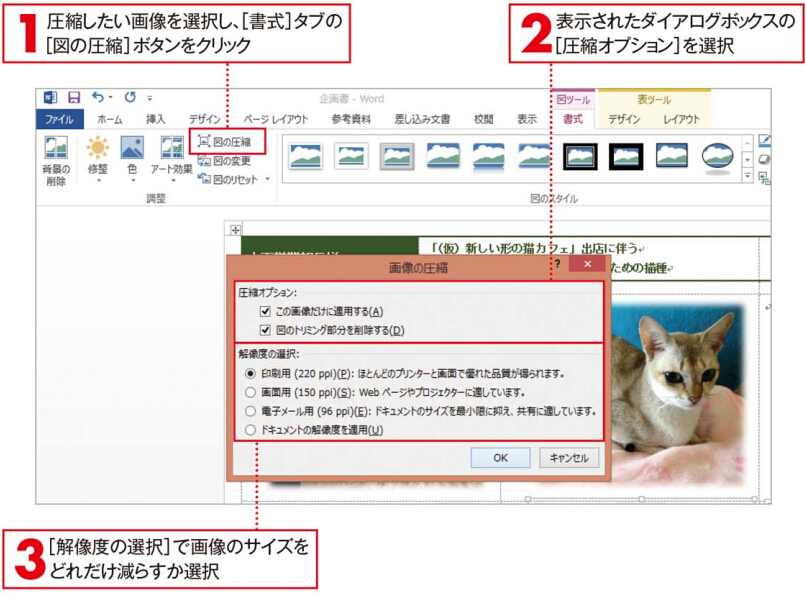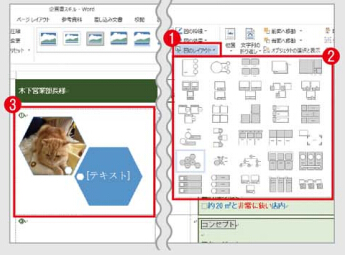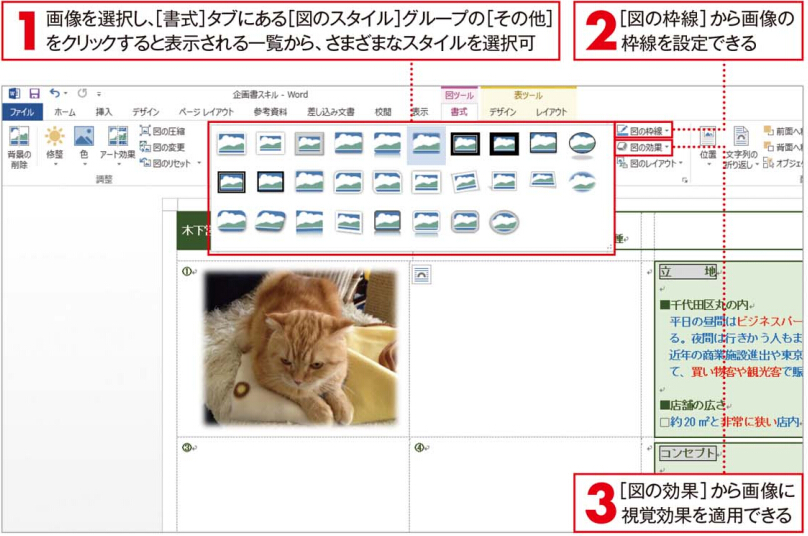Office 2010に対応-長文にはページ付けが当たり前
長文にはページ付けが当たり前
ビジネス文書に限りませんが、プレゼン等でどのページの話をしているかを明確にでき
るよう、複数枚に渡る文書には必ずページ付けしましょう。長文ならなおさらです。一力
所にページ番号を挿入すれば、すべてのページに連番が付されます。付け忘れのないよう
に気を付けましょう。
開始番号や書式を変更するには?
ページ番号の開始番号や書式を変更するには、[挿入]タプの[ページ番号]ボタンをクリックし、[ページ番号の書式設定]を選択します。表示されたダイアログボックスの[番号書式]でl式を設定し1、[連続番号]で開始番号を変更します2。
また、表紙にはページ番号を振らずに2ページ目から振りたい場合には、[ヘッダー/フッターツール]の[デザイン]タブの[先頭ページのみ別指定]にチェックを付けます。
操作手順MS Office 2010に適用し、その他バージョンのOfficeに使用する場合、操作方法と操作結果が若干異なります。 我々は中古のOffice 2010ライセンス認証を提供し、またMS Office 2010ダウンロードと60日トライアルも提供しております。こちらに入って詳細をご覧ください。

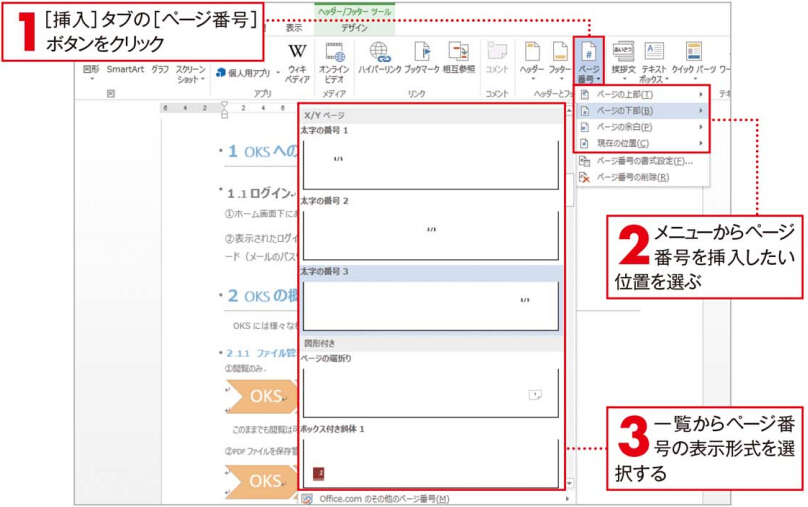
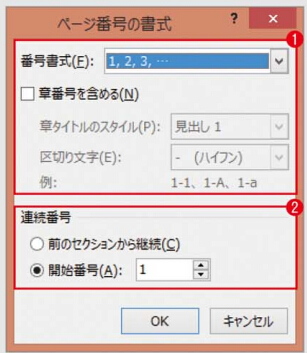


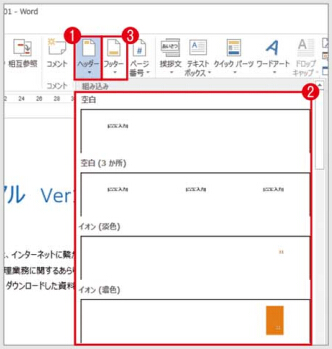

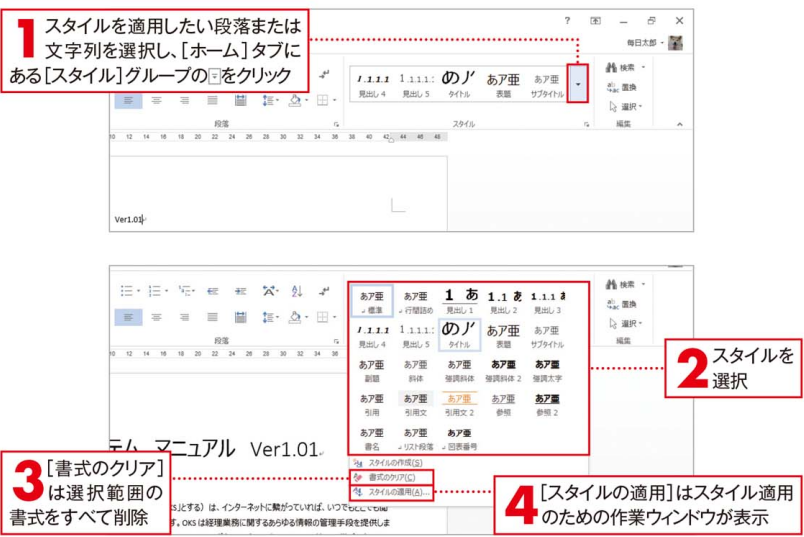
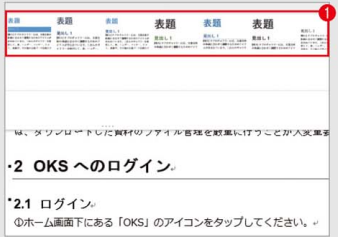
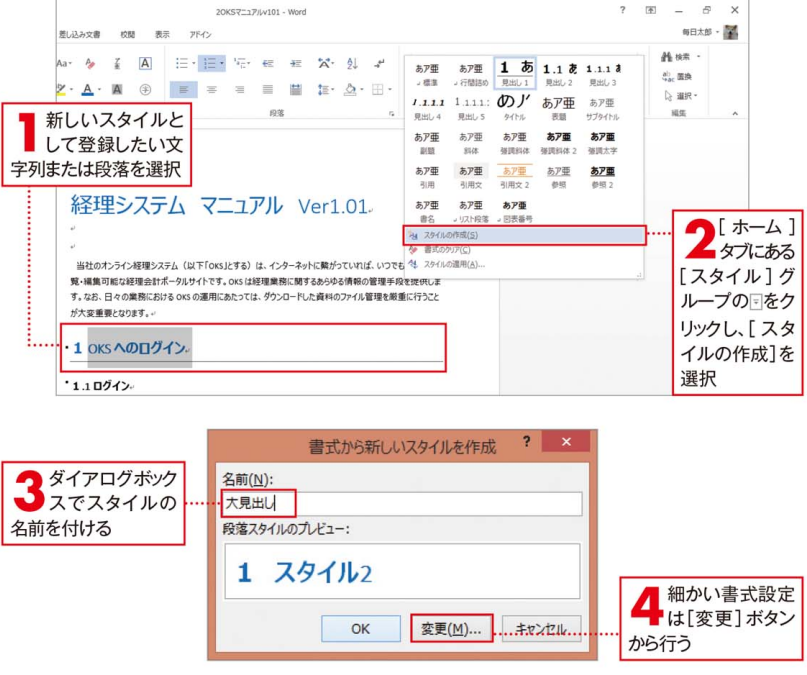
![[スタイル]作業ウィンドウ](https://office-kakaku.com/wp-content/uploads/2015/12/20151217100711.png)