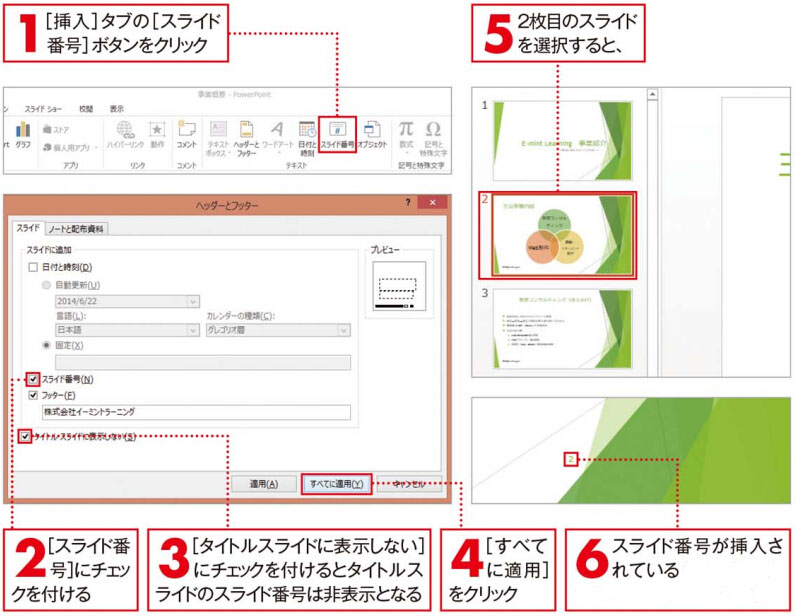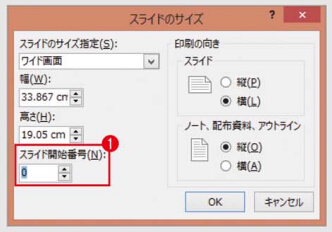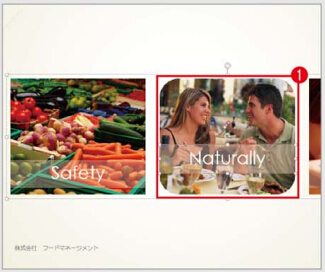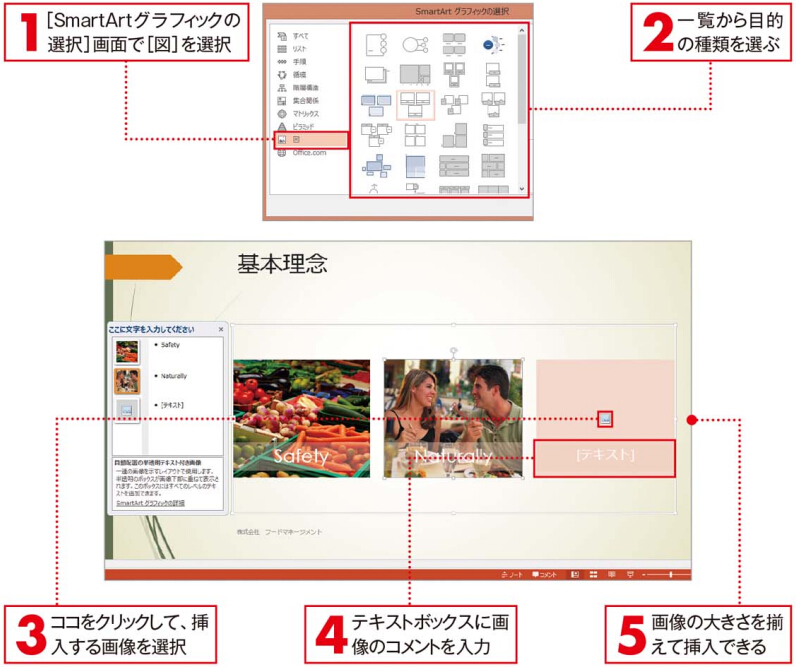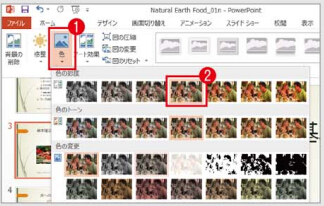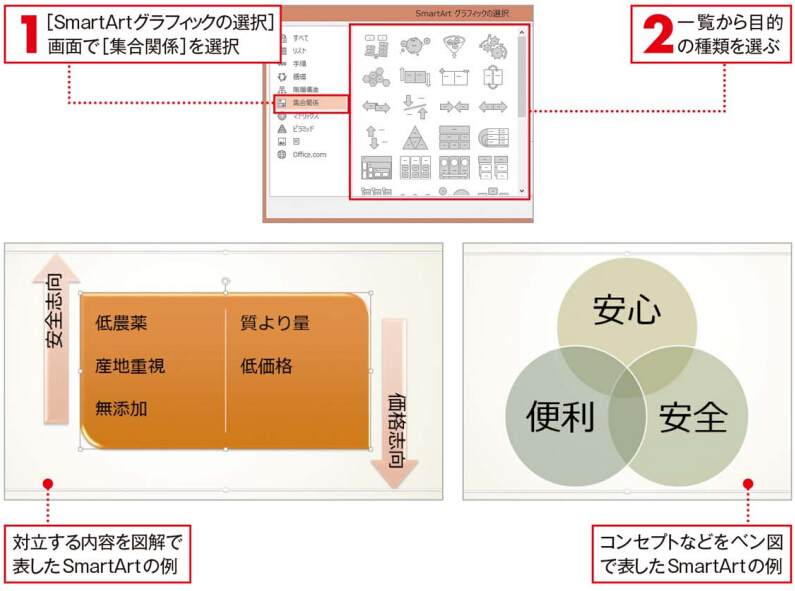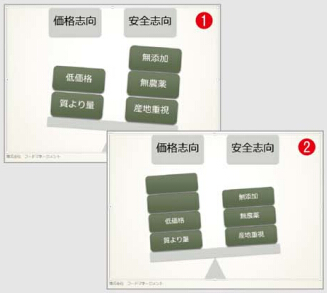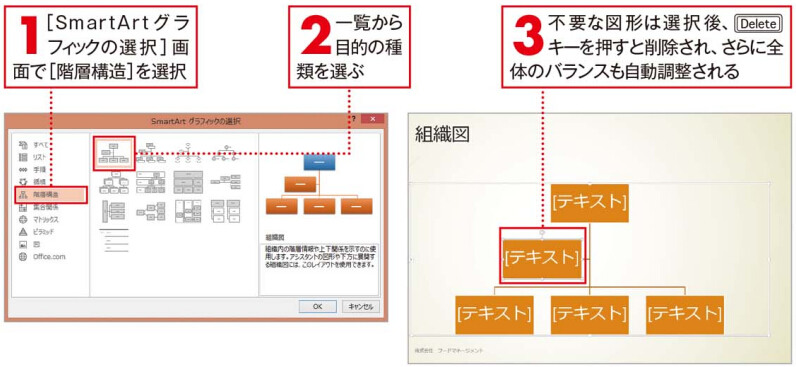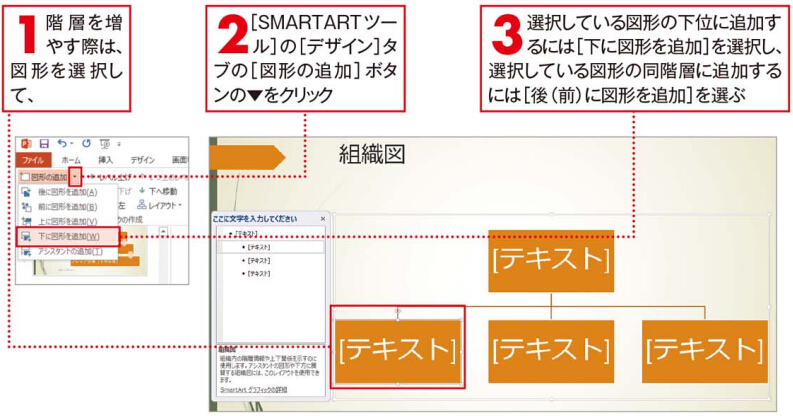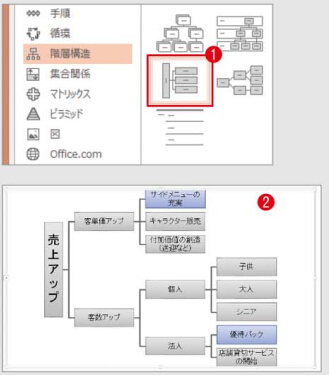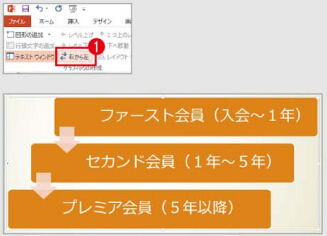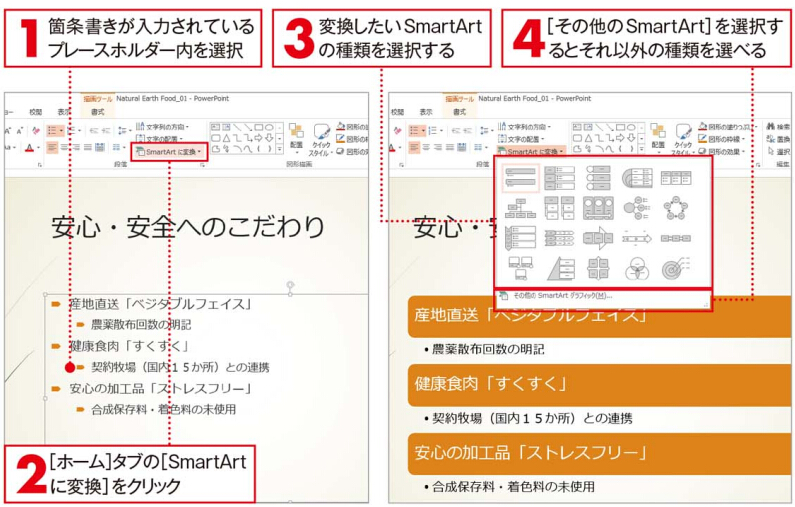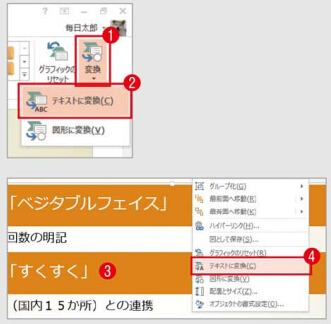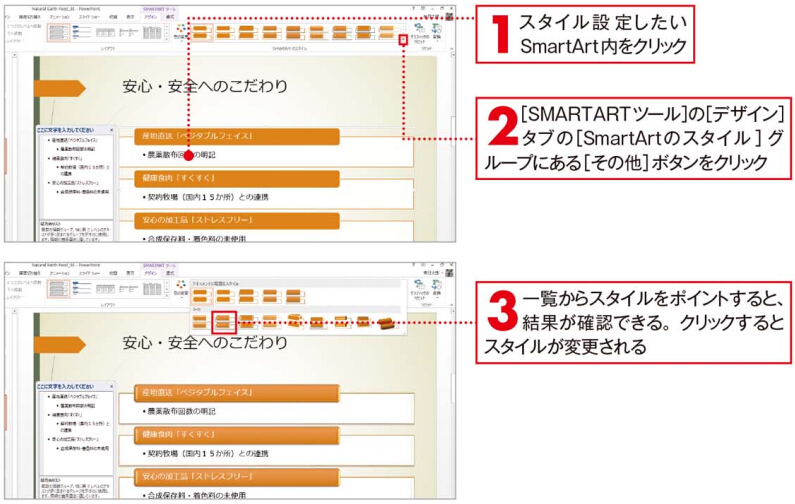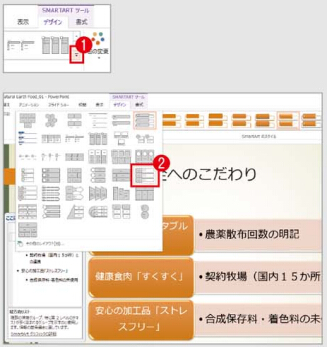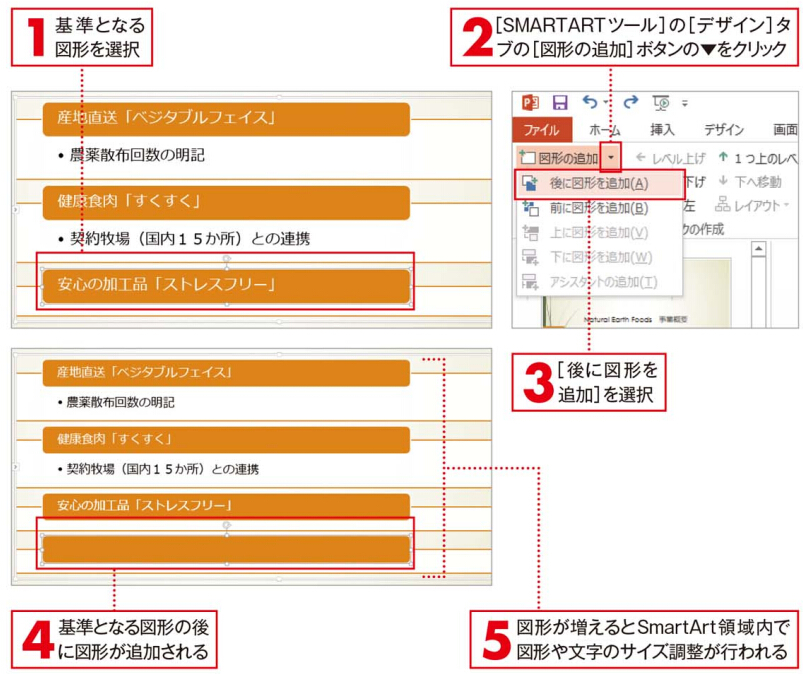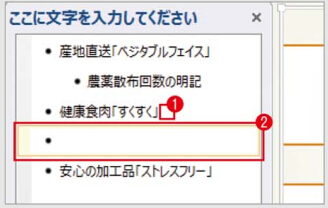Office 2010に対応-スライド番号を自動挿入する
スライド番号を自動挿入する
作成した資料にページ番号を付けたい場合は、「スライド番号」の挿入をします。また、
スライド番号は、タイトルスライドに表示しないこともできます。
2枚目のスライド番号を1から始めたい
タイトルスライドの番号を非表示にして、以降のスライドから「1,2,3.…」と連番でスライド番号を付けることができます。[ヘッダーとフッター]画面で、[タイトルスライドに表示しない]にチェックを付けます。さらに、[デザイン]タブの[スライドのサイズ]ボタンから[ユーザー設定のスライドのサイズ]を選択します。[スライドのサイズ]画面で、スライドの開始番号を「O」に指定します1.
このガイダンスはMS Office 2010に適用し、その他バージョンのOfficeに使用する場合、操作方法と操作結果が若干異なります。 我々は最安値のOffice 2010ライセンス認証を提供し、またOffice 2010 Professional Plusダウンロードと60日トライアルも提供しております。こちらをクリックして詳細をご覧ください。