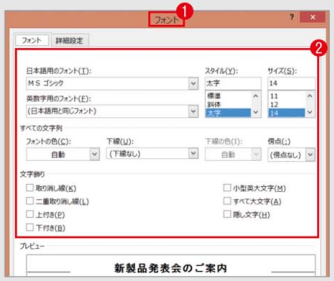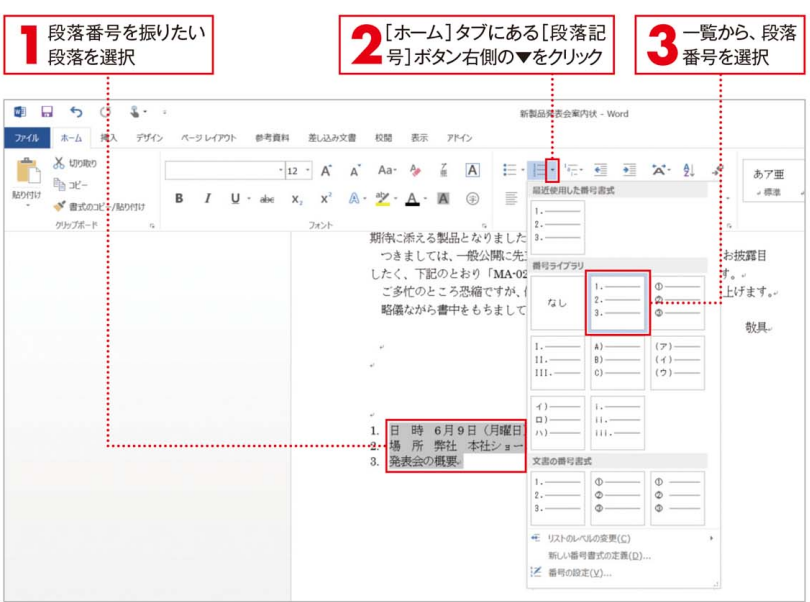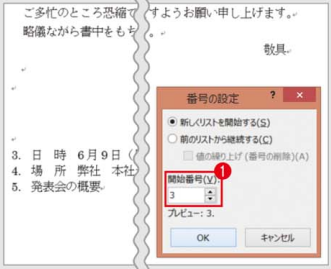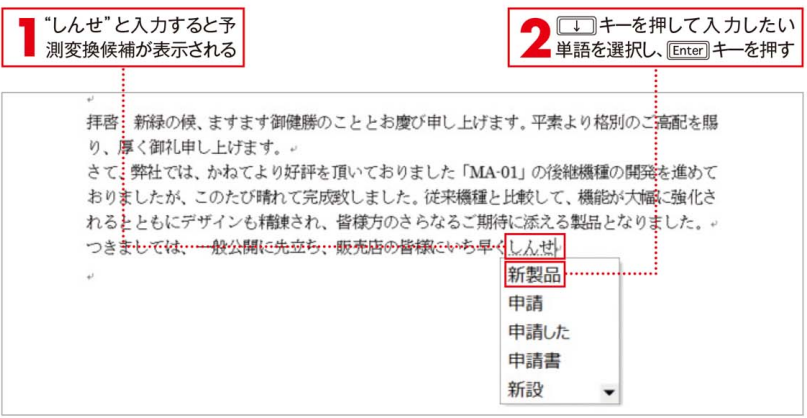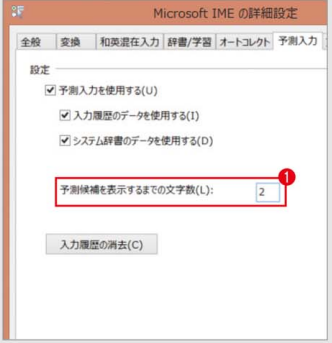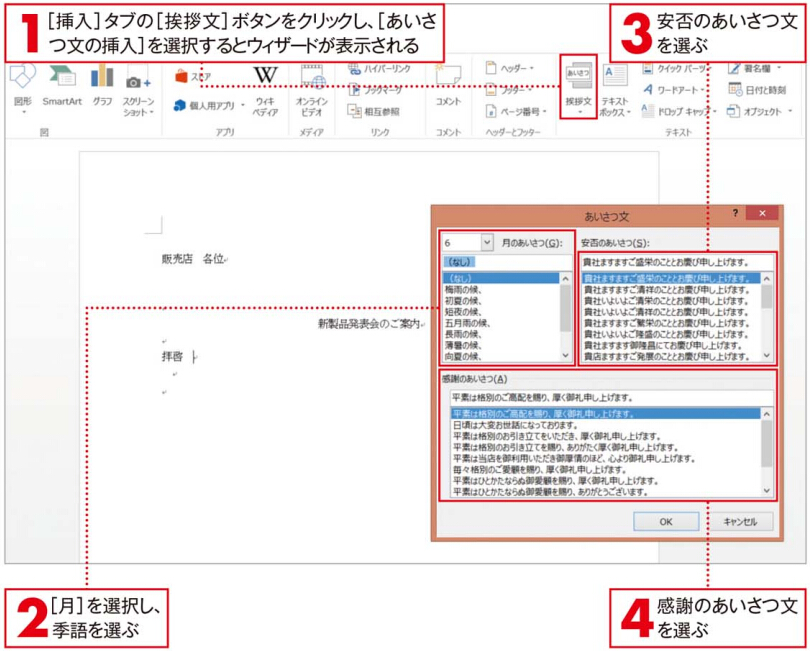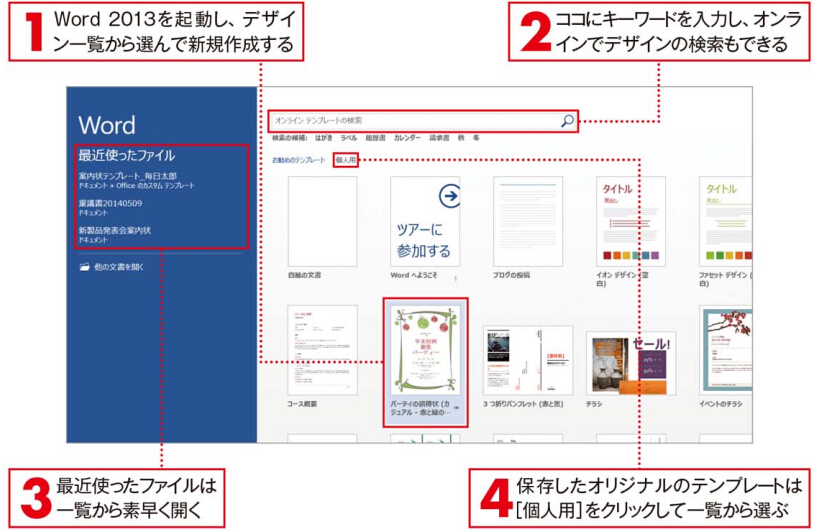どんな文書でも、タイトルは目立たせる必要があります。いくつかの方法がありますが、まずはフォント設定を変更することで目立たせてみましょう。フォント(字体)だけでなく、サイズ、色、太さなどさまざまな要素を変更できます。
設定したい文字列を選択し、[ホーム]タブにある[フォント]グループの各ボタンを利用
して自由自在に設定が行えるようにしましょう。
[ホーム]タブにある[フォント]グループ上段のボタン群
![[ホーム]タブにある[フォント]グループ上段のボタン群](https://office-kakaku.com/wp-content/uploads/2015/11/20151112102638.png)
1[フォント]ボックスの▼をクリックして字体を設定
2[フォントサイズ]ボックスの▼をクリック してサイズを設定
3[フォントサイズの拡大・縮小]ボタンで文 字の大きさを少しずつ拡大・縮小
4[文字種の変換]ボタンで文字の種類を大 文字や小文字などに変更
5[すべての書式をクリア]ボタンで選択した範囲の書式をすべてクリア
6[ルビ]ボタンで文字にふりがなを振る
7[囲み線]ボタンで文字や文を線囲みする
ミニツールバーを利用してフォント設定するには?
文字列を選択すると右上に表示される、ミニツールバー1を利用すれば、フォント、サイズ、色などを素早く設定することができます。ミニツールバーは、カーソルを移動させてしまうと消えてしまうため、再度表示させたいときは、文字列を選択し直しましょう。
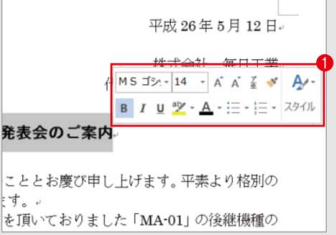
[ホーム]タブにある[フォント]グループ下段のボタン群
![[ホーム]タブにある[フォント]グループ下段のボタン群](https://office-kakaku.com/wp-content/uploads/2015/11/20151112101843.png)
1[太字]ボタンで太字にする
2[斜体]ボタンで斜体にする
3[下線]ボタンで下線を引く。右側の▼から線種を選択もできる
4[取り消し線]ボタンで取り消し線を引く
5[下付き][上付き]ボタンで行の上下に小さな文字を配置
6[文字の効果と体裁]ボタンで文字の効果を適用
7[蛍光ペンの色]ボタンで文字列を目立たせる。右側の▼から色を選択できる
8[フォントの色]ボタンで色を付ける。右側の▼から色を選択できる
9[文字の網掛け]ボタンで背景を網掛けにする
10[囲い文字]ボタンで文字を円や四角で囲む
フォント設定を一括で行うには?
フォント書式を一括で設定することもできます。[ホーム]タブにある[フォント]グループの右下の[ダイアログボックス起動ツール]をクリックして[フォント]ダイアログボックスを表示し1、[フォント]タブでさまざまな要素を設定します2。
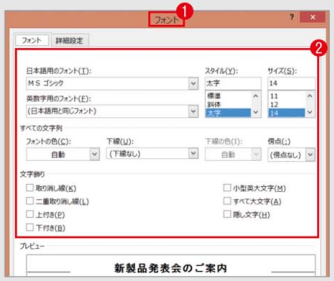
操作手順Office 2010 Professional Plusに適用し、その他バージョンのOfficeに使用する場合、操作方法と操作結果が若干異なります。 我々は最安値のOffice 2010ダウンロード版を提供し、またMicrosoft Office 2010ダウンロードと60日トライアルも提供しております。こちらをクリックして詳細をご覧ください。

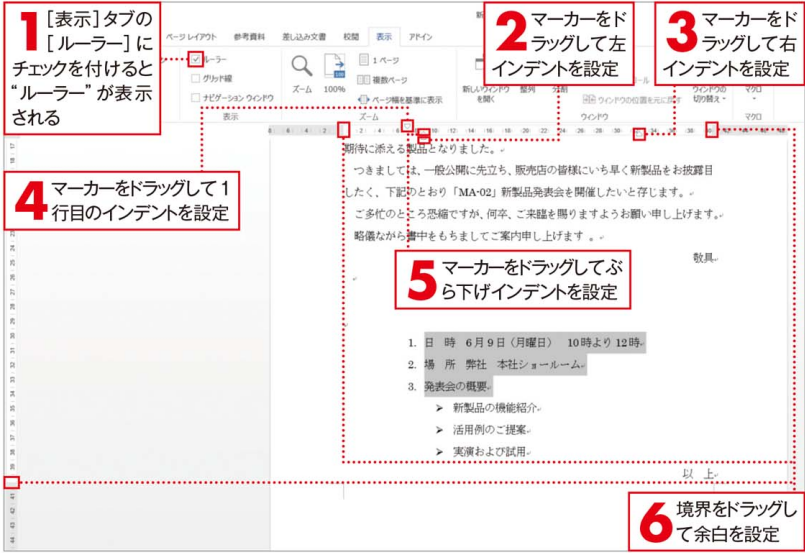


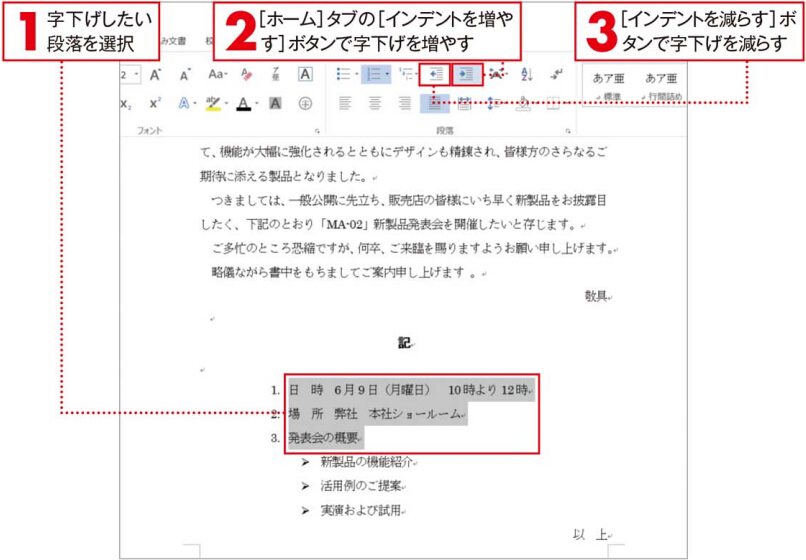
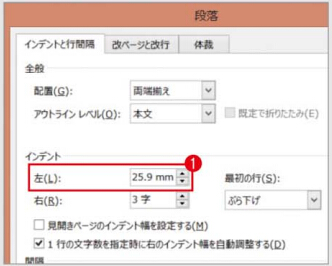

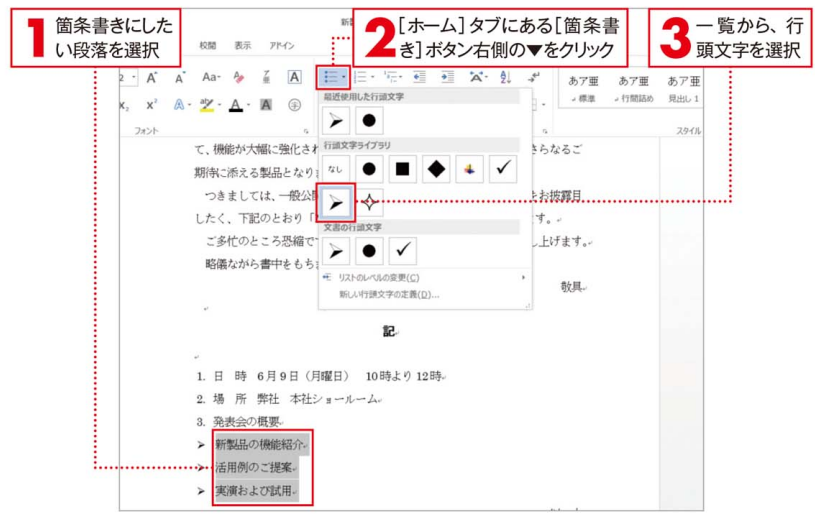
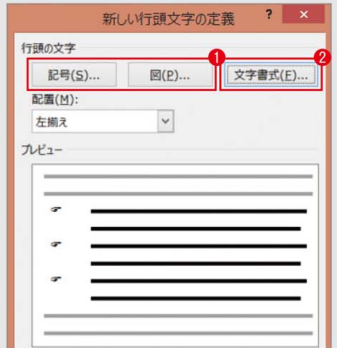

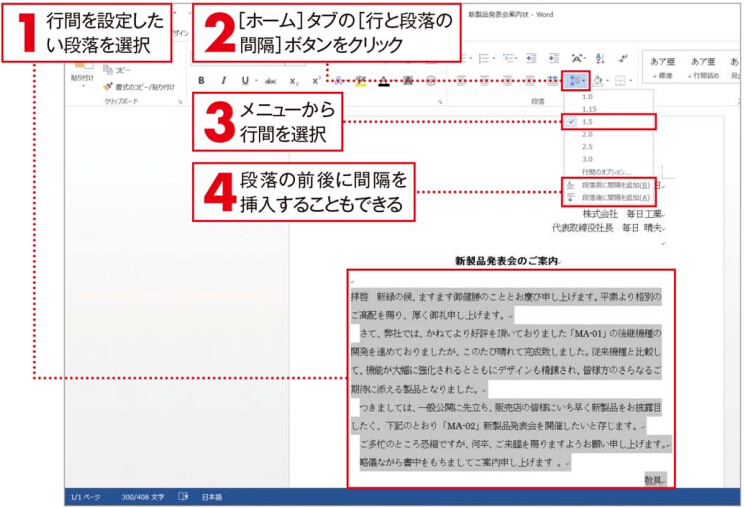
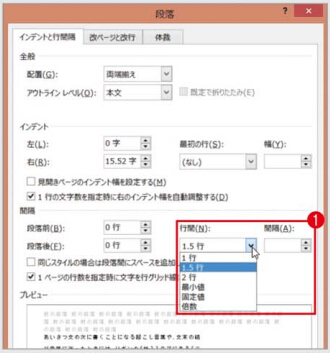
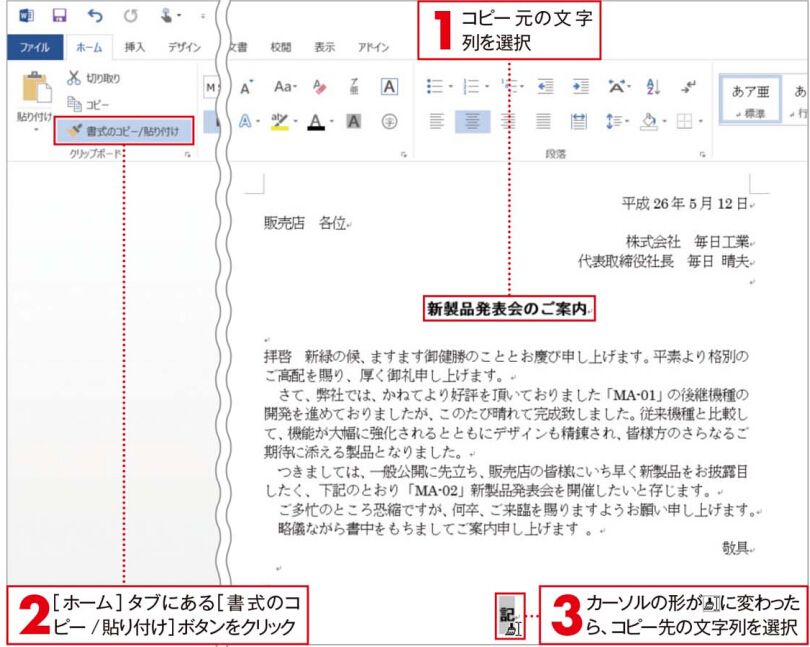
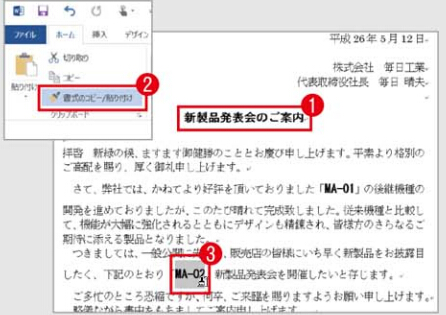
![[ホーム]タブにある[フォント]グループ上段のボタン群](https://office-kakaku.com/wp-content/uploads/2015/11/20151112102638-625x254.png)
![[ホーム]タブにある[フォント]グループ上段のボタン群](https://office-kakaku.com/wp-content/uploads/2015/11/20151112102638.png)
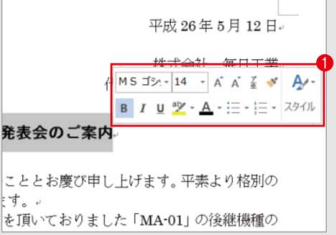
![[ホーム]タブにある[フォント]グループ下段のボタン群](https://office-kakaku.com/wp-content/uploads/2015/11/20151112101843.png)