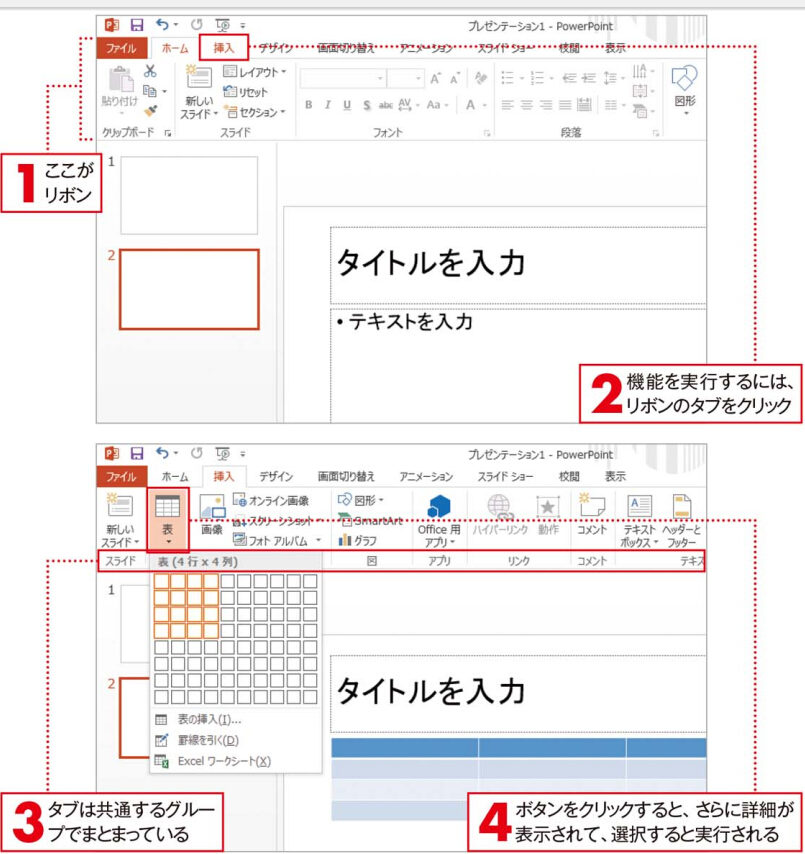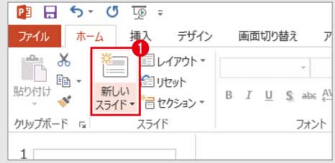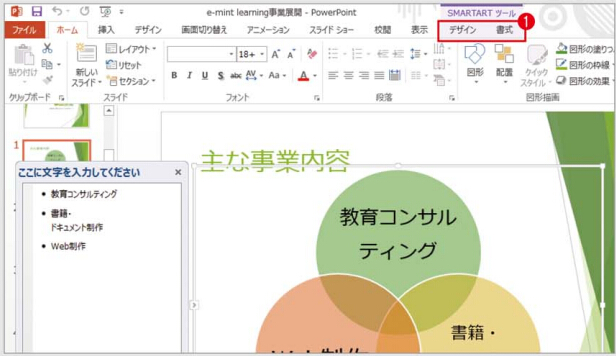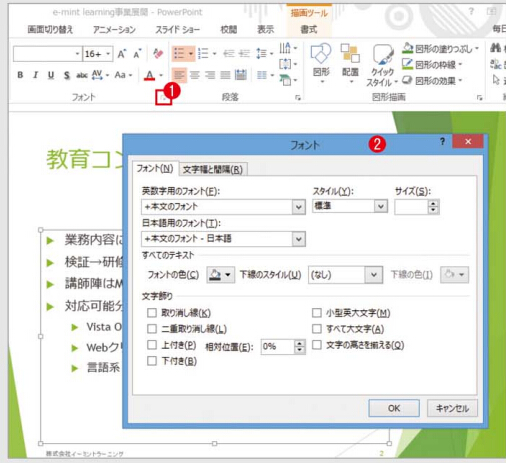Office 2010に対応-Wordつてどんなソフト?
Wordは多彩な機能を備えたワープロソフトです。 Wordの機能を利用して作成できる文書、特徴などを見てみましょう。Wordならこんな文書が作成できるWordは文書作成ソフトです。文字サイズや色の変更など、文字に関する書式設定はもちろん、細かなレイアウトの指定、イラストや写真の挿入も可能です。完成度の高い文書が簡単に作成できます。hintデータ共有でさらに便利!Excelで作成した表やグラフを文書に含める、Outlookのアドレス帳を使って宛て名書きをするなど、ほかのOfficeアプリケーションとのデータの共有でより効率的な作業も可能となっています。
見やすいインターフェイスで簡単かつ効果的Word 2007で導入されたリボンユーザーインターフェイスにより、利用可能な機能の把握、実行がスムーズに行えます。豊富な機能を無駄なく利用できるよう工夫されています。ファイルに対する操作は新登場のビューでWord 2010で追加された[ファイル]タプをクリックすると表示される(MicfosoftOffice Backstageビュー」に、保存や印刷、共有といったファイルに対する操作がまとめられています。ハガキなどのひな形
も豊富ハガキをはじめ、ビジネス文書、チラシなどさまざまなひな形が容易され、手早くそれらの文書を作成できます。特にハガキの作成は、プライベートでWordを利用するユーザーにも活用度の高い機mです。
Officeの動作環境Office 2010を利用するには、下表の環境が必要です。

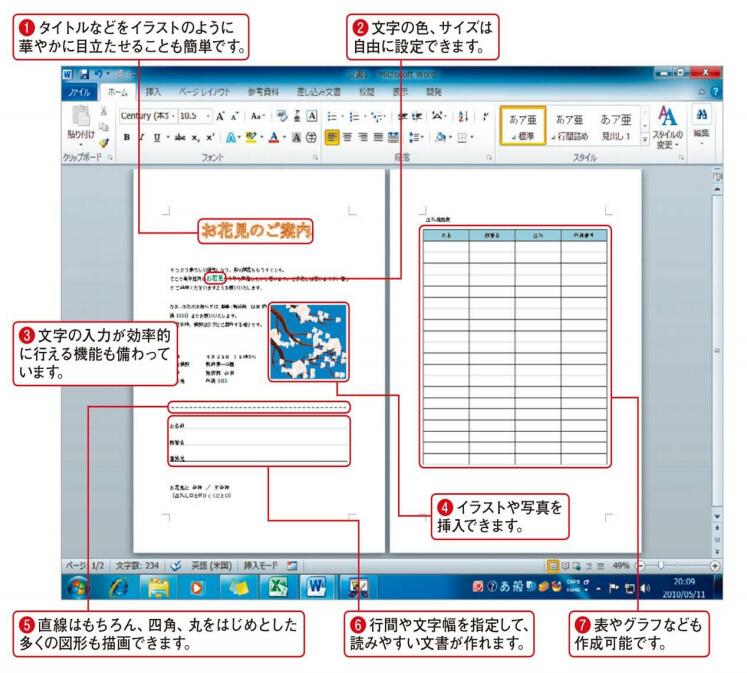
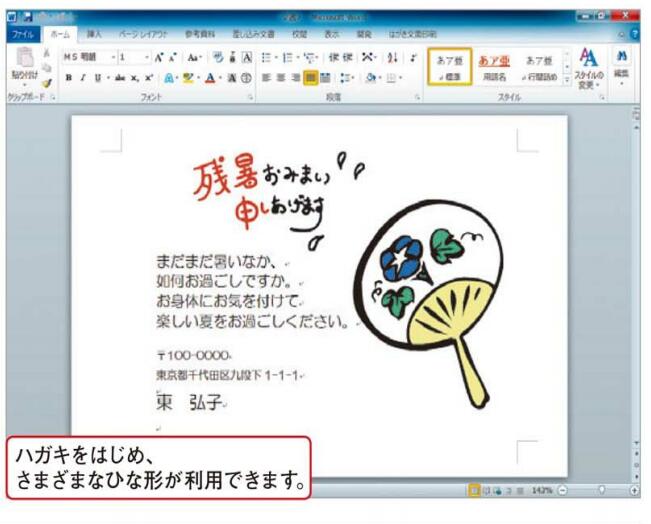
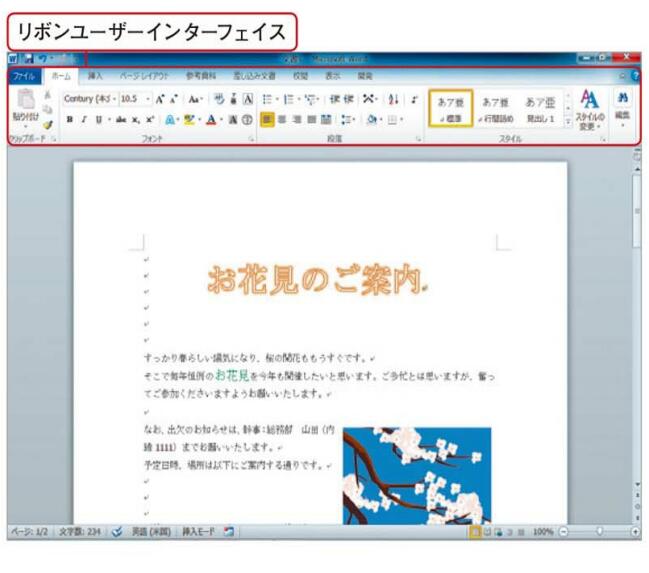


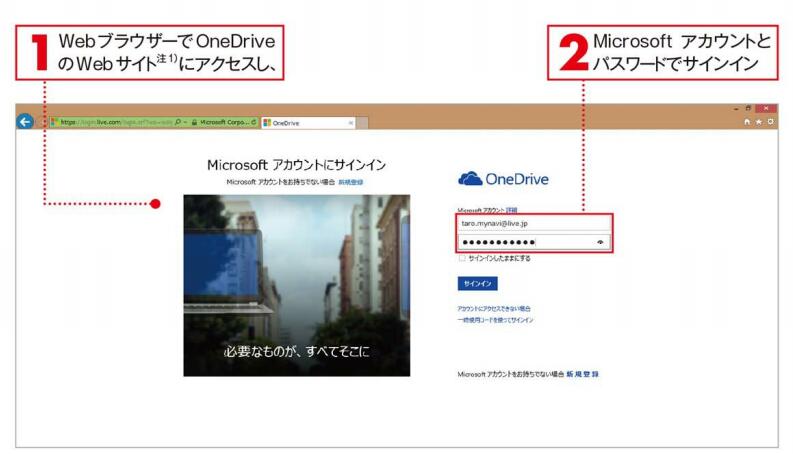
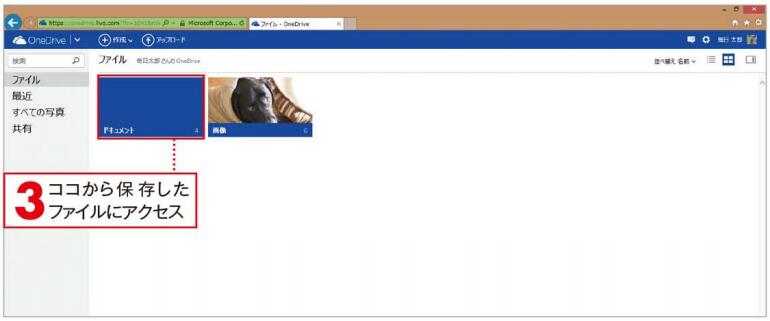
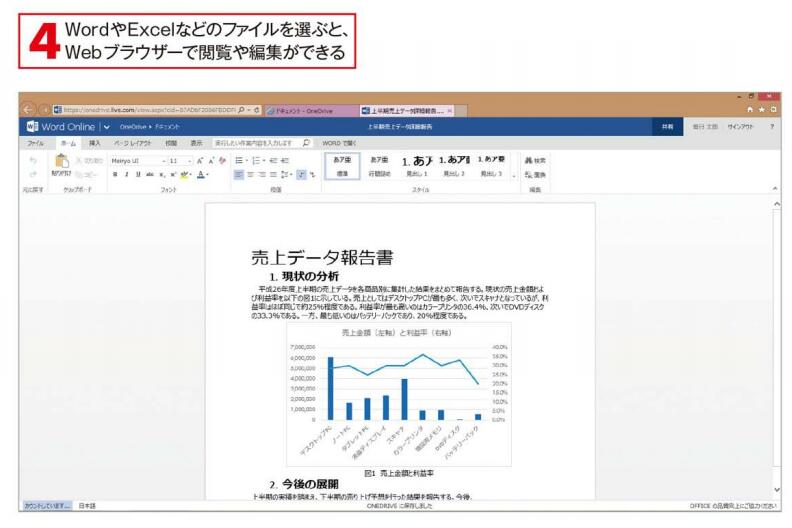
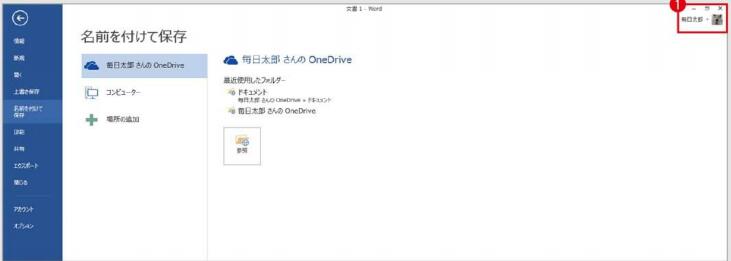

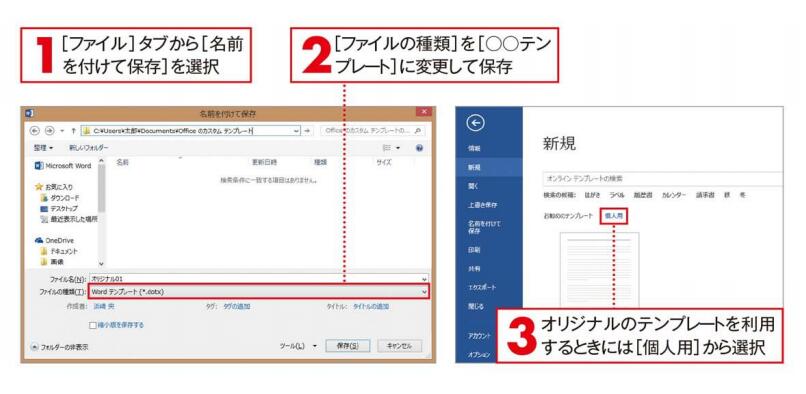
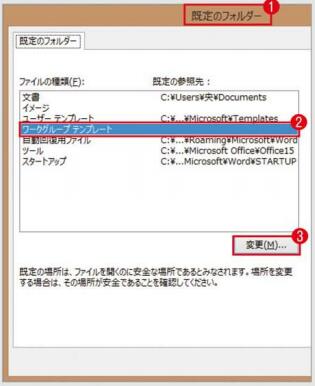


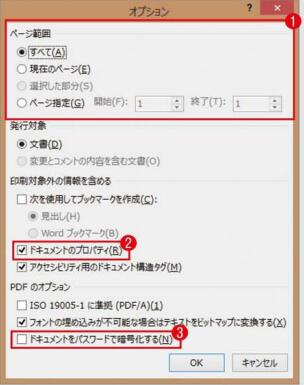

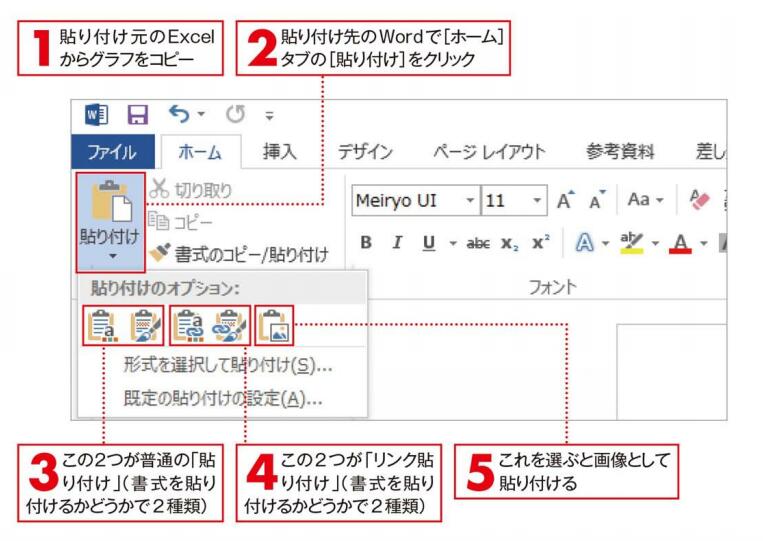
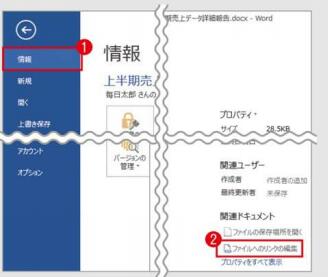

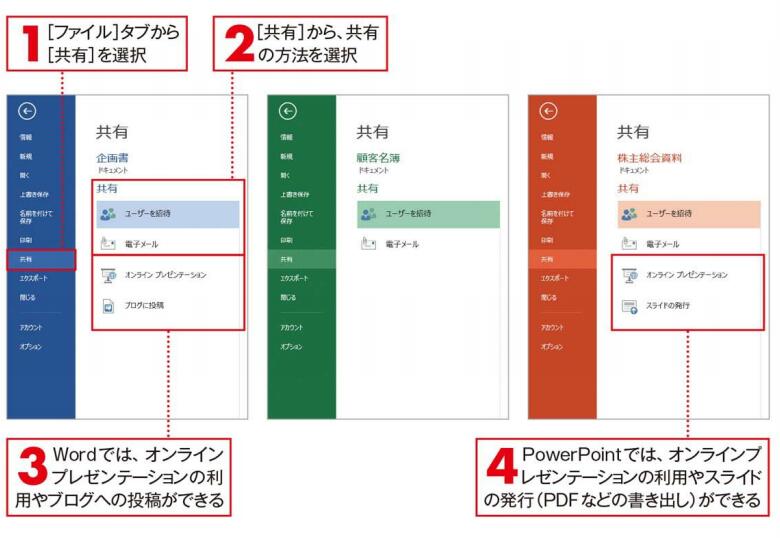
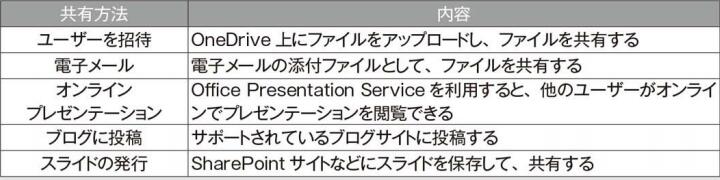

![起動[Windows 8.1の場合]](https://office-kakaku.com/wp-content/uploads/2015/11/20151104104242.jpg)
![起動[Windows 8の場合]](https://office-kakaku.com/wp-content/uploads/2015/11/20151104104212.jpg)
![起動[Windows 7の場合]](https://office-kakaku.com/wp-content/uploads/2015/11/20151104104257.jpg)
![終了[バージョン2013の場合]](https://office-kakaku.com/wp-content/uploads/2015/11/20151104104311.jpg)
![終了[バージョン2010の場合]](https://office-kakaku.com/wp-content/uploads/2015/11/20151104104321.jpg)