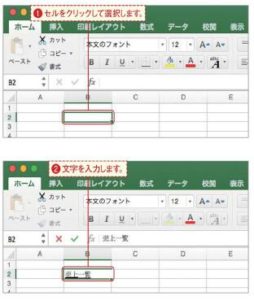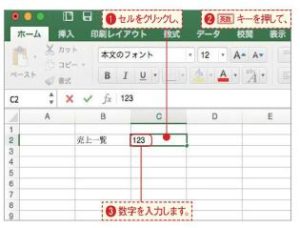まずはセルに文字を入力する方法を見てみましょう。 Excelのセルには、数式や関数などのデータも入力できますが、文字の入力が基本中の基本です。しっかりマスターしましょう。またここでは、「ページレイアウト表示」でのデータ入力の注意点もあわせて確認します。セルをクリックするExcelに文字や数字などのデータを入力するには、まず入力したいセルをクリックして選択します。クリックしたセルは、緑色の線で囲まれます。このように選択された状態のセルを「アクティブセル」と呼びます。日本語を入力するカナかなキーを押して、文字を入力します。必要に応じて漢字に変換しましょう。ここでは「売上一覧」と入力しました。
変換結果とデータの入力を確定するretumキーを一度押して、漢字への変換結果を確定させます。再度return キーを押すと、アクティブセルが1つ下に移動してセルヘのデータ入力が確定されます。
数字の入力
半角英数字を入力する入力したいセルをクリックしてアクティブにします。キーボードの英数キーを押して@、数字を入力します。日付を簡単に入力するには例えば「3月15日」と入力したい場合は「3/15」のように、数字をスラッシュで区切って入力すると日付と認識されます。年の入力を省略すると自動的に入力時の年が補完されますが、「2015/1/1」のように年も入力できます。
データの入力を確定する数字の場合は、retumキーを1度押すだけで入力が確定され、アクティブセルが下へ移動します。なお、アルファベットも数字と同様の方法で入力できます。日付を和暦で入力するには年数の入力を和暦で行いたいときは、平成27年で8月であれば「h27/8」のように入力します。入力した内容は日付として認識され、P.67の方法で表示形式を変更できます。
ページレイアウト表示でのデータ入力のポイントページレイアウト表示では、収まる範囲がわかるよう用紙の切れ目が表示されます。しかしこれはあくまでも用紙の切れ目を表すものであり、データ自体はつながっています。例えば右図のように横長の表を作る場合、F列のセルをクリックして続きのデータを入力すればよいのです。 A3からF3のセルの合計値をe、G3のセルに計算するといったことも通常の場合と同じように行えます。