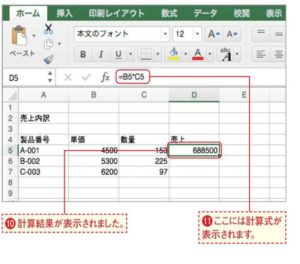セルに数式を入力して効率よ<見積表や売上票などを作成できるのは、Excelの大きな特徴です。数式バーを利用して数式を作成する方法をマスターしましょう。
「=」を入力する数式を使って計算する方法を見てみましょう。ここでは「単価」と「数量」にある値を掛け算して、商品の売上金額を算出する数式を「売上」欄に入力してみます。まずは、数式を入力したいセルをクリックし、半角の「=」を入力します。すると[数式バー]にも表示されます。数式バーが表示されていない場合数式バーが表示されていない場合は、[表示]タブの[数式バー]にチェックを付けると表示できます。
参照セルをクリックする次に掛け算に使うB5のセルをクリックします。すると計算式を表す欄にセル番号である「B5」が表示されました。なお、数式に使うセルのことを「参照セル」と呼びます。
演算子を選択するここでは掛け算を行いたいので、「*」(アスタリスク)を入力します。 Excelでは「*」が掛け算、「/」(スラッシュ)が割り算を表す記号になります。これらを「演算子」と呼びます。shiftキーとキーで入力できるテンキーを使わず半角の「*」を入力するには、英数入力モードの状態でshiftキーとキーを押します。
参照セルをクリックする次の参照セルであるC5のセルをクリックすると、計算式に「C5」というセル番号が追加されました。計算式の入力が終了したので1return キーを押して入力内容を確定します。複雑な数式を使った文書を作成するにはExcel 2016 では、数式を入力する機能「数式エディター」が登場しました。シート上で計算を行う式ではなく、文字として数式を入力するための機能です。[挿入]タブの[数式]にあるをクリックして式を選択または、[数式]をクリックすると表示される[数式]タブを利用して入力できます。
計算結果が表示された!5行目にある「単価」と「数量」を掛けた結果が「売上」として表示されました。セルを選択した状態で数式バーを確認すると、計算式が表示されています。