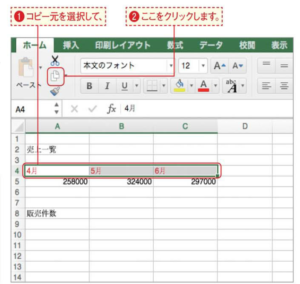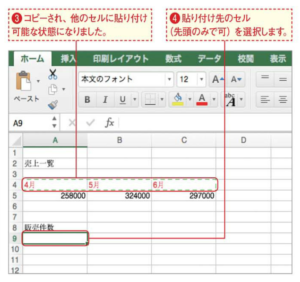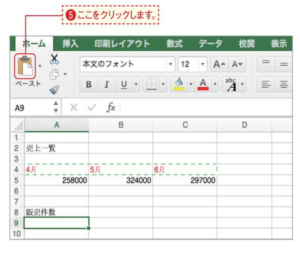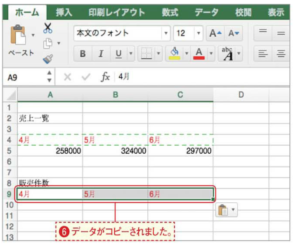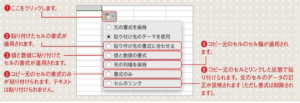セルの内容をコピーして、ほかのセルに貼り付けてみましょう。空白のセルはもちろん、すでにデータがあるセルを上書きすることも可能です。なお、Officeのアプリケーションでは、貼り付けることを「ペースト」と呼びます」
コピーする範囲を選択するここでは「売上一覧」の下にある赤字の月名をコピーして、「販売件数」の下にペースト(データを貼り付けること)してみます。コピーしたいセルを選択し、[ホーム]タブの[コピー]ボタンをクリックしましょう。移動は[カット]ボタンで行う元のセルのデータを消して別のセルに同じ内容を移動したい場合は、で[カット]ボタン([コピー]ボタンの上のはさみアイコン)をクリックします。
ペースト先を選択する選択した範囲が点線で囲まれ、他のセルにデータをペーストできる状態になりました。データをペーストしたいセルを選択しましょう。なお、このように複数のセルをコピーした場合でも、ペ
ースト先は左上にあたるセルを1つだけ選択すればすべてペーストできます。コピー時に点線で囲まれる選択範囲を解除するには点線で囲まれた選択範囲を解除するには、escキーを押します。すると点線が消え、再度選択を行うことができます。
データをペーストする[ホーム]タブの[ペースト]ボタンをクリックします。なお、元のデータが点線で囲まれている間は、ペーストを繰り返して何回でもほかのセルにデータをコピーできます。ペーストの方法を選択できる[ペースト]ボタン横にある▼をクリックすると、[罫線なし][元の列幅を保持][図としてペースト]などの方法を選んでペーストすることもできます。
データがコピーできた!ペースト先として選択したセルに、元のセルの書式を保った状態でデータがコピーされました。この例のような空白のセルだけでなく、入力済みのセルにデータをコピーすることもできますが、
上書きされたデータは消えてしまうので注意しましょう。一度限りのペーストならenterキーが便利手順3の代わりにenterキーを押してもデータを貼り付けることができます。ただしこの場合、コピー元の選択範囲は解除されるので、一度だけ貼り付けたい場合に利用しましょう。
[ペーストのオプション]ボタンで貼り付けデータを修正できるデータのペースト時に表示される[ペーストのオプション]ボタンをクリックし、表示される各メニューを選択すると、貼り付けたデータを修正することができます2~6。なお、[ペーストのオプション]ボタンは、何か別の操作を行うと自動的に消えます。