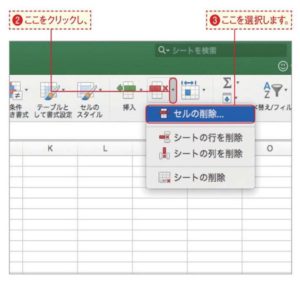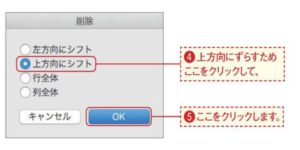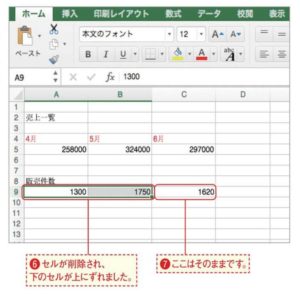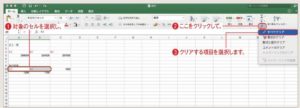セル自体を削除する方法と、セル内のデータのみを消去する方法を見てみましょう。ポイントは、セルを削除した場合に、削除したセルの右または下のセルがずれる点ですこれを意識して、削除する範囲やセルがずれる方法を決めることが重要です。
削除する範囲を選択する不要なセルを削除してみましょう。ここでは「販売件数」の下に数値が3つ並ぶように、「4月」、「5月」のセルを削除してみます。まずは削除したいセルを選択します。削除とクリアの違いここで解説する「削除」と右ページの「Point」の「クリア」は違うものです。削除は選択したセルごと消し、右または下のセルがずれます。一方クリアはセルの位置はそのままで、選択したセルのデータや書式を消すという機能です。
[削除]ダイアログボックスを表示する続いて[ホーム]タブの[削除]の横の▼をクリックし、[セルの削除]を選択します。メニューなどから削除する[編集]メニューから、またはcontrolキーを押しながらセルをクリックすると表示されるコンテクストメニューから[削除]を選択しても同じようにセルを削除できます。
シフトする方向を選択する[削除]ダイアログボックスで、セルの削除後にシフト(セルがずれること)する方向を指定します。ここでは「4月」、「5月」の下にある数値の入力されたセルを上にずらすため[上方向にシフト]をクリックして、[OK]ボタンをクリックします。
セルが削除された!選択したセルが削除され、直下にあったセルが上方向にずれました。「1620」というデータが入っている上のセルは削除していないので、このセルはそのままの位置に残っています。これで数値を横並びに揃えることができました。
セル内のデータを消去するにはセル自体は残し、その内容だけを消去することもできます。入力されている数値や数式をもっとも簡単に消去するには、対象のセルを選択しDeleteキーを押します。なおこの方法の場合、文字の色やセルの色などセルの書式設定は消去されずに残ります。書式も合わせて削除するには、対象のセルを選択し、[ホーム]タプの[クリア]ボタンをクリックし、[すべてクリア]を選択しましょう。ここで[書式のクリア]を選択して書式のみを消去することもできます。