作業を始める前に、ご利用の PC または Mac がシステム要件を満たしていることを確認します。
Office を初めてインストールする場合は、まずいくつかのセットアップ手順を実行する必要があります。 以下の詳細に関するセクションを展開してください。
ただし、Office を再インストールするときに、既にプロダクト キーを取得している場合、または職場または学校で Office をインストールしていてライセンスがあることがわかっている場合は、サインインして Office を PC または Mac にインストールする方法に関するセクションを参照してください。
サインインして Office をダウンロードしてインストールする
www.office.com にアクセスし、まだサインインしていない場合は、[サインイン] を選択します。このバージョンの Office に関連付けたアカウントを使用してサインインします。 このアカウントには、Microsoft アカウント、または職場や学校のアカウントを使用できます。
サインインしたら、サインインしたアカウントの種類に一致する手順に従います。
-
PC にインストールする
-
Microsoft アカウントでサインインした場合
Office の ホーム ページ で Office を インストール する を選択します。
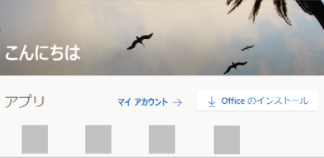
-
職場または学校のアカウントでサインインした場合
ホーム ページから [Office をインストール] を選択します (別のスタート ページを設定している場合は、aka.ms/office-installにアクセスしてください)。
インストールを開始するには、[Office 365 アプリ] を選択します。
既定では 64 ビット版がインストールされます。ただし、Office で 32 ビット版の Office (または Project や Visio などのスタンアロンの Office アプリ) が既にインストールされていることが検出された場合に限ります。 この場合、代わりに 32 ビット版の Office がインストールされます。
64 ビット版から 32 ビット版に変更する、またはその逆を行う場合、まず (Visio の Project などがあるスタンドアロン の Office アプリなどの) Office を [アンインストール] します。 アンインストールが完了したら、www.office.com にもう一度サインインし、[その他のインストール オプション] を選択し、希望の [言語とバージョン] (64 または 32 ビット版) を選び、[インストール] を選択します ( これらのスタンドアロン アプリを再インストールする必要がある場合は、「Visio をインストールする」または「Project をインストールする」を参照してください)。
これで、デバイスに Office 2019 をダウンロードできました。 インストールを完了するには、下の「Office 2019 をインストールする」セクションで、画面の指示に従います。
Office をインストールする
使用しているブラウザーに応じて、[実行] (Microsoft Edge または Internet Explorer の場合)、[セットアップ] ( Chrome の場合)、または [ファイルを保存] ( Firefox の場合)を選択します。
この アプリ が デバイス に変更を加えることを許可しますか? という ユーザーアカウント 制御 プロンプト が表示される場合は、 はい を クリック します。
-
1、インストールが開始されます
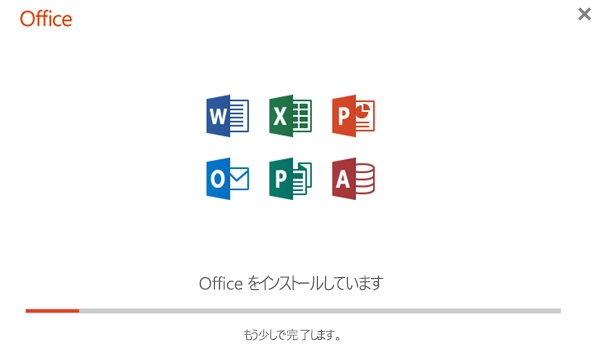
-
2、「すべて完了です。Office はインストールされました」 というテキストが表示され、コンピューター上の Office アプリケーションの場所を示すアニメーションが再生されると、インストールは終了です。 「閉じる」を選択します。
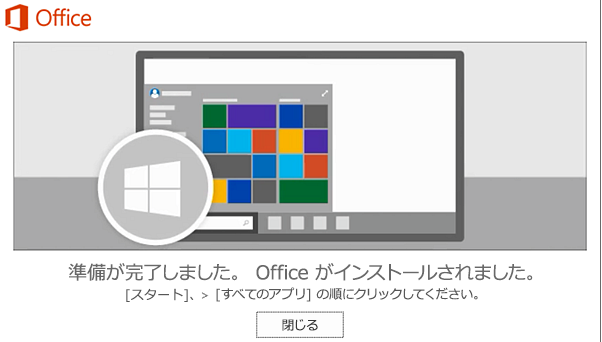
-
3、インストールまたはサインインの問題
ヒント: PC に Microsoft 365 のインストールの問題を解決するために、「Microsoft サポート/回復アシスタント」をダウンロードしてインストールすることができます。
Office 2019 のインストールに時間がかかるなど、インストールに関する問題がある場合は、「ヘルプを参照する」で一般的な問題の一覧を試します。
-
4、Office のライセンス認証を行う
Office 2019 アプリを開くには、[スタート] ボタン (画面の左下隅) を選択して Office アプリの名前 (Word など) を入力します。Windows 8.1 または 8.0 をご使用の場合は、[スタート] 画面で Office アプリの名前を入力します。 Office 2019アプリが見つからない場合。Office アプリを開くには、検索結果でアプリのアイコンを選択します。Office アプリが表示されたら、ライセンス契約に同意します。 Office がライセンス認証され、使用できるようになります。
注: Office のライセンス認証に問題がある場合は、ライセンス認証ウィザードが表示されます。 ウィザードの手順を完了し、Office のライセンス認証を終了します。
-
Mac にインストールする
-
1、Microsoft アカウントでサインインした場合
Office のホームページで Office をインストールするを選択し、ダウンロードを開始します。
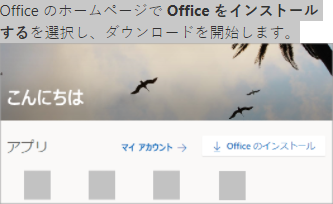
-
2、職場または学校のアカウントでサインインする
Microsoft 365 ホーム ページから [Office をインストール] を選択します (別のスタート ページを設定している場合は、aka.ms/office-install にアクセスしてください)。Office 365 アプリ を選択し、ダウンロードを開始します。
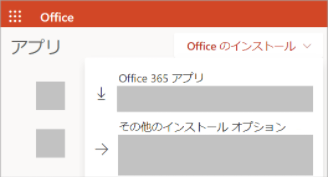
注: サインイン後にインストール オプションが表示されない場合、 アカウントに問題がある可能性があります。 上から [ヘルプを参照する] を選択し、「アカウントに関する質問」セクションに記載されている問題を確認します。
Office アプリのインストールを完了するには、次の手順に従います。
Office をインストールする
1、ダウンロードが完了したら検索を開き、[ダウンロード] に移動して Microsoft_Office_2016_Installer.pkg をダブルクリックします (名前は多少異なることがあります)。
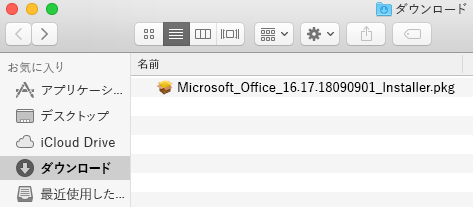
ヒント: 不明な開発者からのものであるため Microsoft Office インストーラー.pkg を開くことができないというエラーが表示された場合は、10 秒待ってから、ダウンロードしたファイルをデスクトップに移動します。 Ctrl キーを押しながらファイルをクリックして、インストーラーを起動します。
2、最初のインストール画面で、[続行する] を選んで、インストール プロセスを開始します
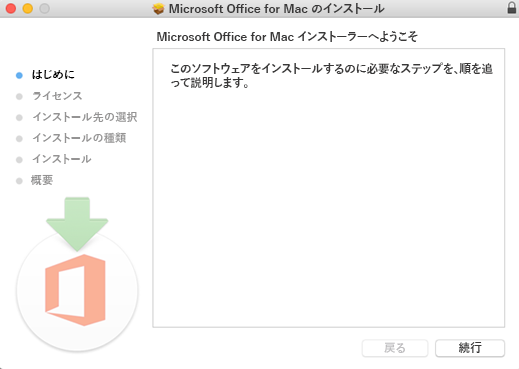
ソフトウェア使用許諾契約を確認してから [続ける] をクリックします。ソフトウェア使用許諾契約の条件に同意できる場合は [同意する] を選びます。
Office をインストールする方法を選択し、[続行] をクリックします。ディスク領域の要件を確認するか、インストール場所を変更し、[インストール] をクリックします。
注: スイート製品全体ではなく、特定の Office アプリのみをインストールする場合、[カスタマイズ] ボタンをクリックし、不要なプログラムの選択を解除します。
3、Mac のログイン パスワードを要求された場合は入力し、[ソフトウェアのインストール] をクリックします (これは、この Mac へのログインに使うパスワードです)。
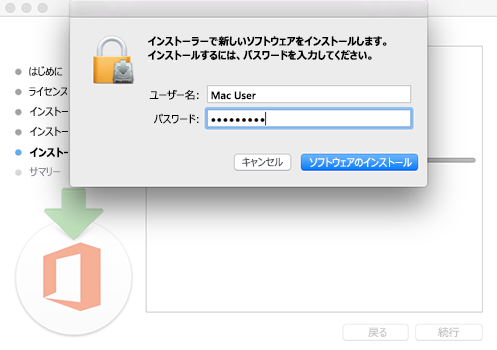
ソフトウェアのインストールが開始します。 インストールが完了したら [閉じる] をクリックします。 Office のインストールが失敗する場合は、「Office home and business 2019 for Mac のインストールやライセンス認証ができない場合の対応策」を参照してください。
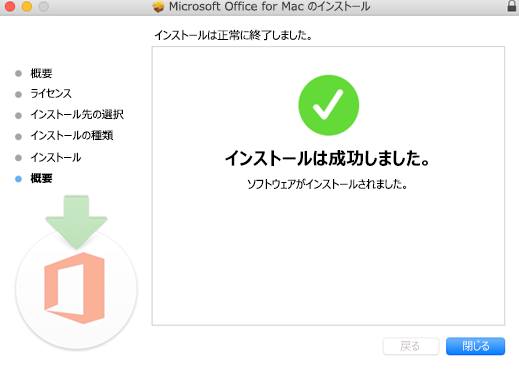
4、Office for Mac アプリを起動してライセンス認証プロセスを開始する
1、Dock の [Launchpad] アイコンをクリックして、すべてのアプリを表示します。![]()
2、[Launchpad] の [Microsoft Word] アイコンをクリックします。
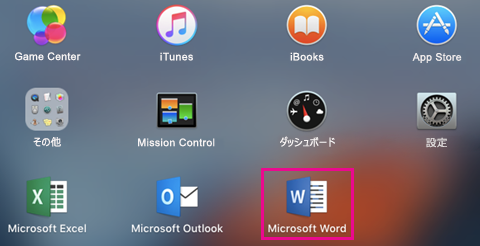
3、Word を起動すると、[新機能] ウィンドウが自動的に開きます。 [始めましょう] をクリックしてライセンス認証を開始します。 Office のライセンス認証に関するヘルプが必要な場合は、「Office for Mac のライセンス認証を行う」を参照してください。 Office のライセンス認証に失敗した場合は、「Office for Mac のインストールまたはライセンス認証ができない場合の対応策」を参照してください。
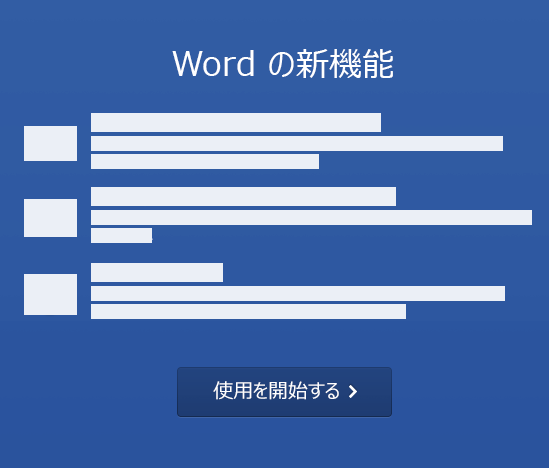
5、インストールの注意事項
Office アプリ アイコンをドックにピン留めする方法
[Finder]、[アプリケーション] の順に移動して、目的の Office アプリを起動します。
Dock で、アプリ アイコンを Control キーを押しながらクリック、または右クリックして [オプション]、[Dock に追加] を選びます。
Office 2019(Microsoft Office Home & Business 2019 (最新 永続版 )ダウンロード版)を2台目のパソコンにインストールする方法