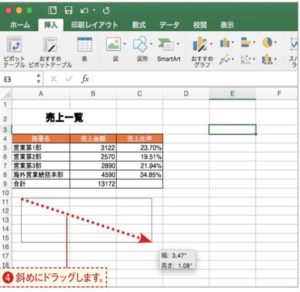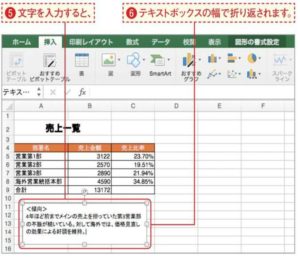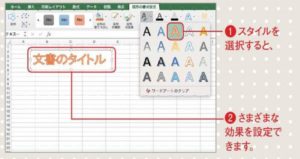セルの幅や高さに関係なく、長い文章などを挿入したいときは「テキストボックス」を利用しましょう。セルのサイズに影響されず文章の幅や高さを決められるほか、ドラッグで配置を調節したり、効果を設定して目立たせたりといったことも簡単にできます。文字の方向を選択するテキストボックスの利用方法を見ていきましょう。[挿入]タブをクリックし[テキストボックス]の▼をクリックして、文字の向きにこでは[横書きテキストボックス])を選択します。
範囲をドラッグするポインタの形が変わるので、斜めにドラッグしてテキストボックスを作成します。
セル幅に関係なく文字を入力できた!作成されたテキストボックスに文字を入力します。セルの幅とは関係なく、テキストボックスのサイズで文字列が折り返されます。テキストボックスのサイズ変更文章が溢れたのでサイズを大きくしたいなど、テキストボックスのサイズを変更したいときは、四辺四隅に表示されているハンドルをドラッグしましょう。
テキストボックスの背景や枠線を編集するテキストボックスは、図形とほぼ同様の操作で色や線の設定、効果の設定などが可能です(P.176 参照)。テキストボックスを選択すると表示される[図形の書式設定]タブに設定用の機能が集められていますので、一度チェックしておきましょう。例えば図形のスタイルを選択し、テキストボックスを目立たせることも簡単です。一方[図形の枠線]横の▼をクリックして[線なし]を選択すれば、テキス
トボックス描画時に自動的に表示されている枠線を消すこともできます。
文字の効果も設定できるExcelではセル内の文字列に効果を設定することはできませんが、テキストボックス内の文字には設定可能となっています。例えば[図形の書式設定]タブの[クイックスタイル]をクリックしてスタイルを選択すると、図のように華やかな効果を設定できます。効果の編集方法や個別の効果の設定方法は、Wordの場合と同じですのでP.137、P.172などを参考に操作してみましょう。