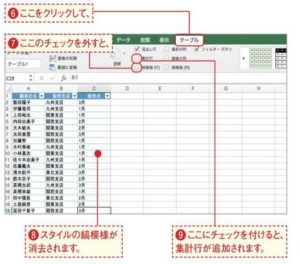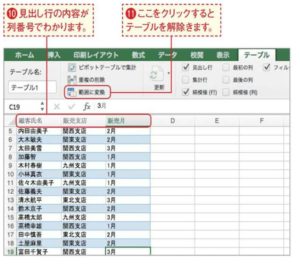シート内の表を「テーブル」に変換すると、並べ替えとフィルター用のボタンが表示される、データの集計を簡単に行えるなど、データペースとしての利用がしやすくなります。テーブルのデザインも用意され、適用するだけで美しいテーブルを簡単に利用できます。テーブルスタイルをクリックするテーブルスタイルを利用し、入力したデータをテーブルに変換する方法を見てみましょう。テーブルにしたい表内をクリックし、[ホーム]タブの[テーブルとして書式設定]をクリックし、利用したいスタイルをクリックします。テーブル化するセルが点線で囲まれ、範囲を確認する画面が表示されるので、内容を確認して[OK]ボタンをクリックします。
テーブルスタイルが適用された!テーブルスタイルが適用されました。並べ替えとフィルター用のボタン(P.88参照)が表示され、データの抽出などを楽に行うことができます。テープJレ化する範囲を変更するには手順1で自動的に選択されるテーブル化する範囲を変更したいときは、上右図の[テーブルとして書式設定]画面で変更可能です。表示されている対象範囲を直接入力、または右側にあるボタンをクリックして対象範囲をドラッグして修正できます。
オプションを設定するテーブル内選択時に表示される[テーブル]タブでは、オプションの設定も可能です。例えば[縞模様(行)]のチェックを外すと、縞模様に塗られていたセルの色が変わります。また[集計行]のチェックを付けると、表の最後に集計行が自動追加することもできます。
見出しが列番号になる行数の多いデータベースとしての利用に便利なよう、テーブルではスクロールにより見出しの行が隠れた場合、図のように列番号として表示されます。テーブルを解除するには、[テーブル]タブの[範囲に変換]をクリックしましょう。スタイルのないシンプルなテープjレを利用するには[テーブル]タブのスタイル一覧にカーソルを合わせると表示される▼をクリックし、[クリア]を選択すると、テーブルのスタイルのみを削除できます。
ピボットテープJレにも変換できるより高度な分析に役立つピボットテーブルに変換することもできます。対象セルまたはテーブルを選択し、[テーブル]タブの[ピボットテーブルで集計]をクリックします(1)。範囲とピボットテーブルの作成先を選択すると(2)、ドラッグなどの簡単な操作でピボットテーブルが作成できる[ピボットテーブルビルダー]を表示することができます(P.92参照)。