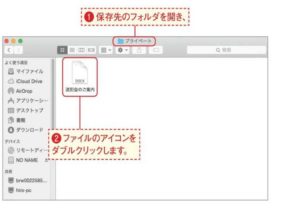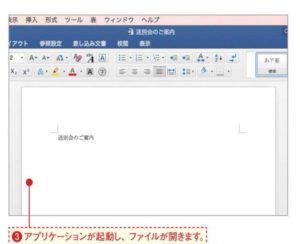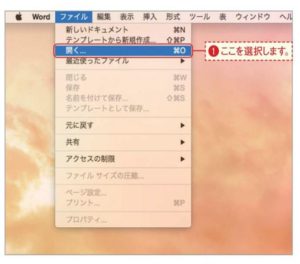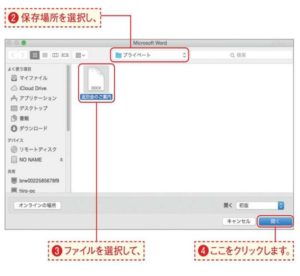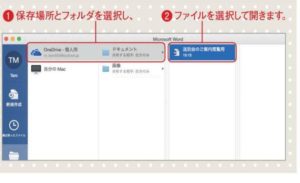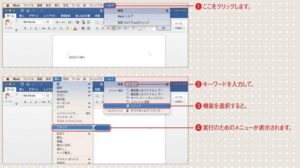保存してあるファイルを開く2つの方法をマスターしましょう。ここでは前のページで保
存したWordのファイルを例に解説しますが、ファイルを開く方法はExcel、Power
Pointでも共通ですi
アイコンをダブルクリックする保存ファイルを開く方法を見てみましょう。まずは開きたいファイルが保存されているフォルダを開きます。ここでは前のページで保存した「送別会のご案内」というファイルを開いてみます。開きたいファイルのアイコンをダブルクリックしましょう。アプリケーションを起動していなくてもOKアイコンをダブルクリックすると、そのファイルを作成した(または開くことができる)アプリケーションが自動的に起動します。ファイルが開いた!Wordが起動し、保存されていたファイルが開きました。追加の編集や訂正などの作業を行いましょう。
ファイルが開いた!Wordが起動し、保存されていたファイルが開きました。追加の編集や訂正などの作業を行いましょう。アップJレメニューの[最近使った項目]を利用するアップルメニューから[最近使った項目]を選
択すると、サブメニューの[アプリケーション]に最近使ったアプリケーション、[書類]にファイル名がそれぞれ表示されます。これを選択しても、アプリケーションを起動したり、ファイルを開いたりすることができます。
[開く]ダイアログボックスを表示する続いて、アプリケーションを起動した状態でファイルを開く方法を見てみましょう。[ファイル]メニューから[開く]を選択します。右図では何もファイルが開いていませんが、他のファイルが開いている場合は、ツールバーの[開<]ボタンをクリックしても操作できます。最近使ったファイルを開く[ファイル]メニューから[最近使ったファイル]を選択すると、最近使ったファイルの名前が表示され選択して開くこともできます。
ファイルを選択するダイアログボックスが表示されたら、ファイルが保存されている場所を選択し、開きたいファイルを指定して、[開く]ボタンをクリックすると、ファイルが開きます。すでにアプリケーショ
ンが起動され、他のファイルがデスクトップに表示されている場合は、アイコンをダブルクリックするより効率的にファイルが開けます。表示される画面が違うときは前回ファイルを保存した場所によっては、下段
のコラムの画面が表示される場合があります。[自分のMac]をクリックすると、右図の画面に変わります。
オンライン上のファイルも素早く開けるクラウドヘの保存機能が強化されたOffice 2016では、Mac内のファイルとほぼ同じ操作でグラウト上のファイルも開くことができます。上の手順2の画面で[オンラインの場所]ボタンをクリックして図の画面を開き、保存している場所とフォルダ、開きたいファイルを選択しましょう。
操作がわからないときは「ヘルプ」を見よう操作方法がわからないときや、トラブルの解決に役立つ機能の使い方を覚えておきましょう。[ヘルプ]メニューをクリックすると、機能の所在の把握に役立つ[検索]と、さまざま情報が得られるヘルプの2つを利用できます。[検索]欄にキーワードを入力すると、該当する[メニュー項目]が表示されます。実行したい機能を選択するとe、図のようにメニュー内の所在が表示され、素早く実行できます。
一方、[ファイル]メニューから[Wordヘルプ]を選択すると[Wadヘルプ]の画面が開きます。検索したいキーワードを入力して、retumキーを押しましょう@。キーワードに該当するトピックがリストアップされるので、見たいものをクリックして内容を確認します。ヘルプを終了するには閉じるボタンをクリックします。