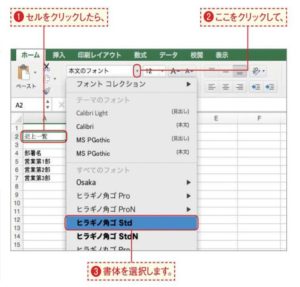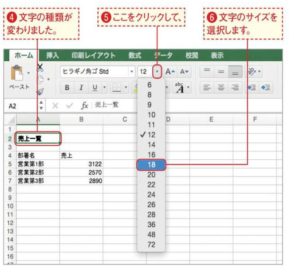Excelではセル単位で文字の種類や大きさを指定することができます。ここでは表のタイトルを目立たせる場合を例にその方法を紹介しますフォントの種類を選択する表のタイトル部分を目立たせるよう文字の種類、大きさを変更してみましょう。まずは文字の種類を変更します。変更を加えたいセルを選択し。[ホーム]タブの[フォント]の▼ボタンをクリックして、書体を選択します。ここでは[ヒラギノ角ゴStd]を選びました。表示される書体名は、すべてその書体の見本となっています。複数のセルをまとめて変更できる複数のセルのフォント・サイズなどをまとめて変更することができます。複数セルや行・列の選択方法はP.42を参照してください。
サイズを選択する選択したセルの文字の種類が変更されました。続いて文字を大きくしてみましょう。文字のサイズを変更するには、[ホーム]タブの[フォントサイズ]の▼ボタンをクリックして、サイズを選択します。ここでは[18]を選択しました。サイズは直接入力もできるここでは一覧からサイズを選択しましたが、[フォントサイズ]の欄をダブルクリックして直接数値を入力することもできます。
文字が大きくなった!選択したセルの文字が大きくなりました。こうして文字の種類やサイズを変更して、見やすく整えていきましょう。テキストボックスなら文字の効果も利用可能[挿入]タブの[テキストボックス]から、シート内にテキストボックスを挿入できます(P.78参照)。テキストボックス内の文字には、Wordなどと同じ要領で文字の効果を設定でき、より華やかに文字を装飾できます。
文字に下線を付ける上の手順3で文字を大きくした「売上一覧」に下線を付けてみましょう。クリックしてセルを選択した状態で、[ホーム]タブの[下線]ボタンをクリックします。すると文字に下線が付きます。下線を解除するには再度[下線]ボタンをクリックします。
文字を太字や斜体にするには文字を太字や斜体にするのも簡単です。セルを選択した状態で、[ホーム]タブの[太字]ボタンをクリックすると文字が太字になります。また[斜体]ボタンをクリックすると文字が斜体になります。双方ともに解除するには、同じボタンをもう一度クリックします。なお、選択しているフォントの種類によっては、文字が細くなるなど太字や斜体が正確に適用できない場合もあることは覚えておきましょう。