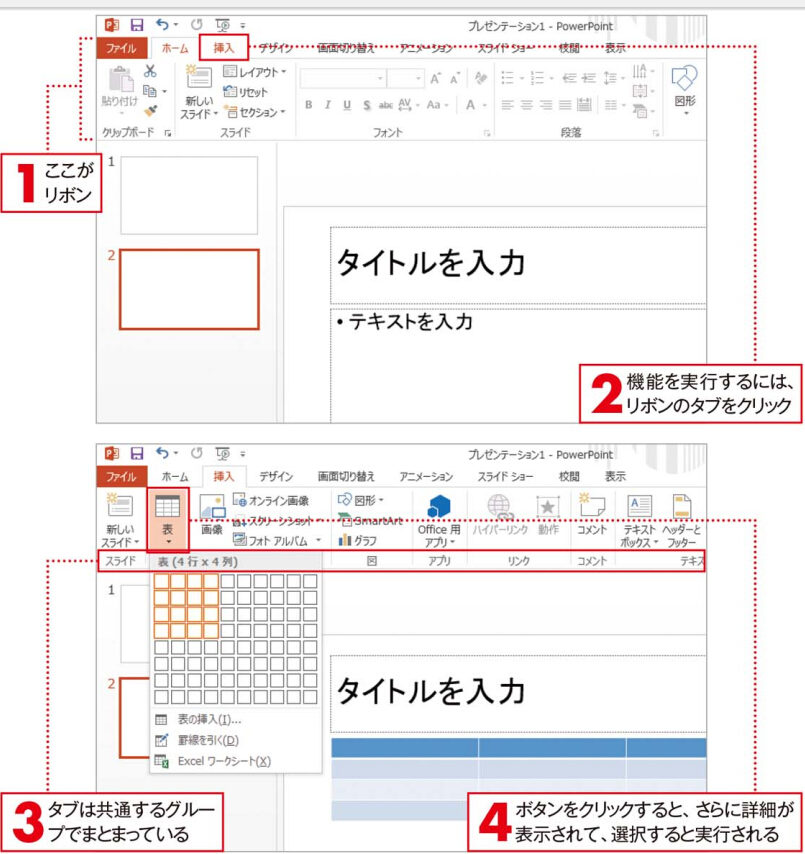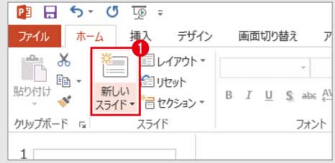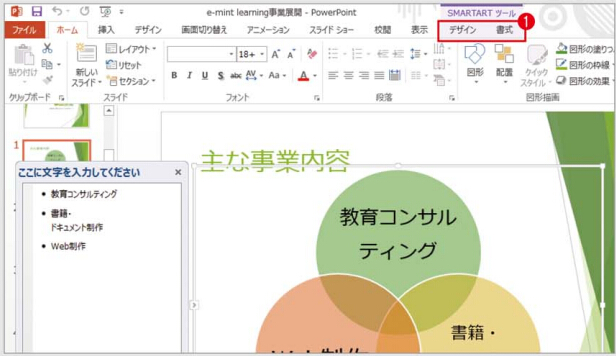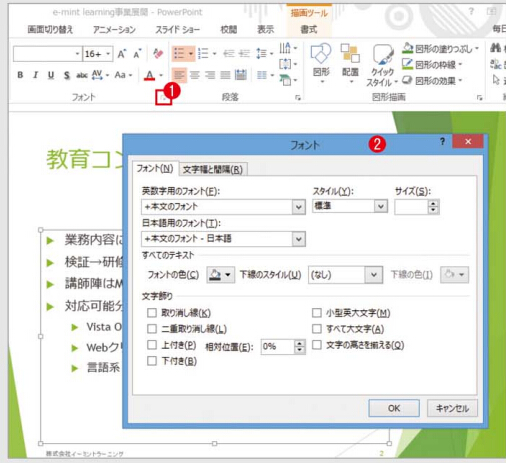Office 2010に対応-文書の読みやすさは 「行間」調整で決まる
Office 2010文書の読みやすさは「行間」調整で決まる
行の間隔を変えるだけで、文書の読みやすさは格段に変わります。初期状態は、ページ設
定で「行送り」として指定されている「1行」ですが、これを1.5倍の「1.5行」などに変更し、文章量に応じた行間調整を行いましよう(文章量によっては「1.15」も読みやすい)。なお、行間は段落ごとに設定されるため、調整したい段落をすべて選択しておく必要があります。
行間の調整を細かく行うには?
行間の調整を細かく行うには、[ホーム]タブの[行と段落の間隔]ボタンをクリックし、メニューから[行間のオプション]を選択します。表示されたダイアログボックスで行間を指定します1。なお、[固定値]では、フォントサイズに関わらず行間が固定されます。[最小値]では、指定した値が行間の下限となり、フォントサイズの大きい文字が入力されると、それに応じて行間が広がります。[倍数]では1行の何倍分の行間とするかを指定します。
操作手順MS Office 2010に適用し、その他バージョンのOfficeに使用する場合、操作方法と操作結果が若干異なります。 我々は激安のOffice 2010認証を提供し、またMicrosoft Office 2010ダウンロードと60日トライアルも提供しております。こちらをクリックして詳細をご覧ください。

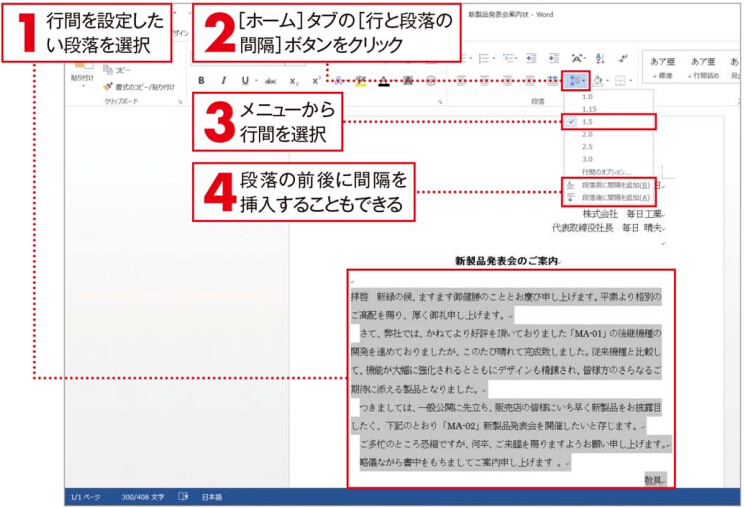
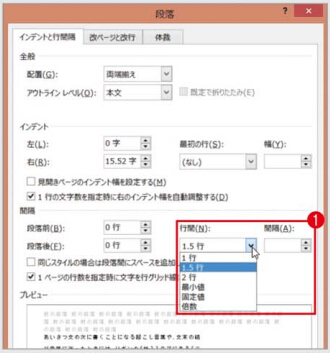
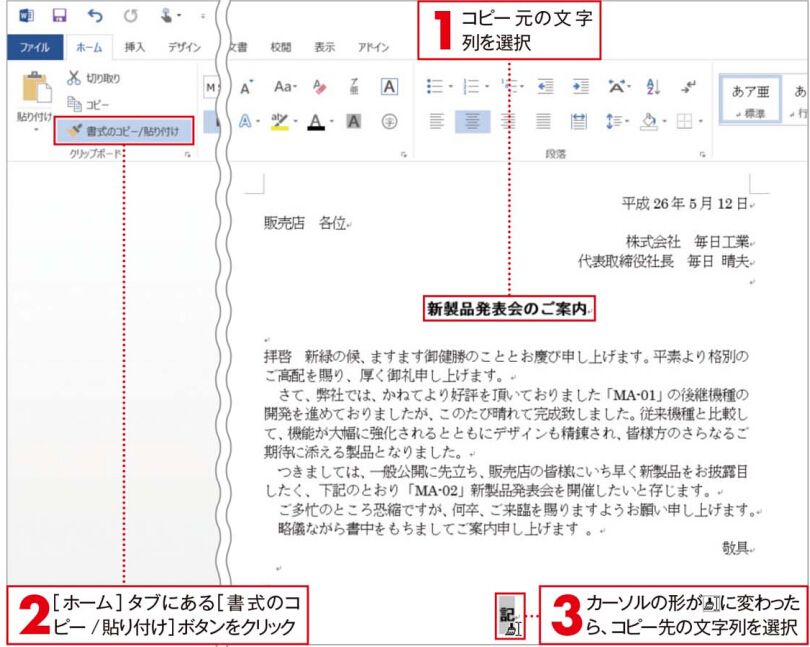
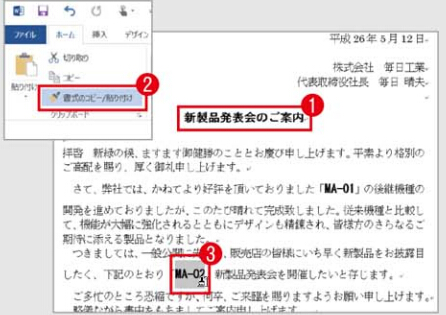
![[ホーム]タブにある[フォント]グループ上段のボタン群](https://office-kakaku.com/wp-content/uploads/2015/11/20151112102638-625x254.png)
![[ホーム]タブにある[フォント]グループ上段のボタン群](https://office-kakaku.com/wp-content/uploads/2015/11/20151112102638.png)
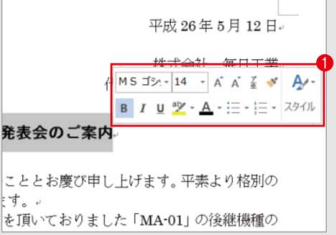
![[ホーム]タブにある[フォント]グループ下段のボタン群](https://office-kakaku.com/wp-content/uploads/2015/11/20151112101843.png)
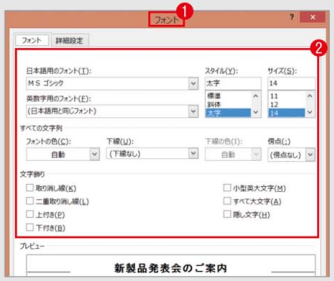

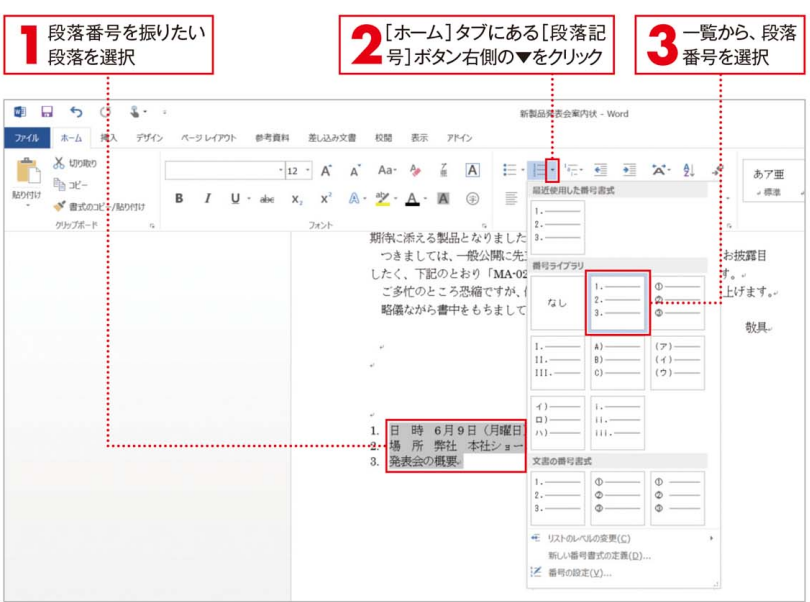
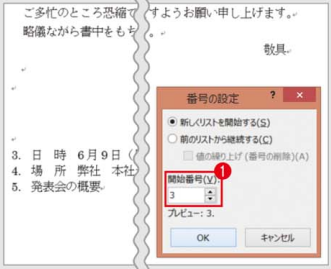

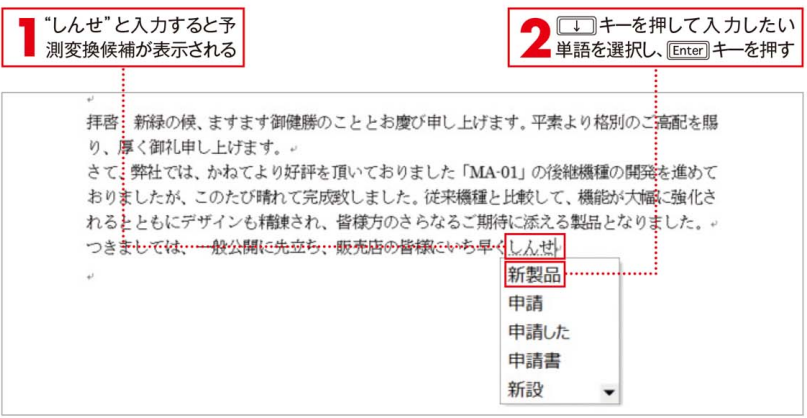
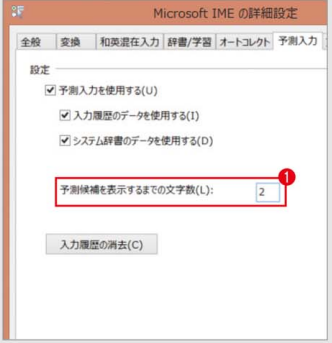

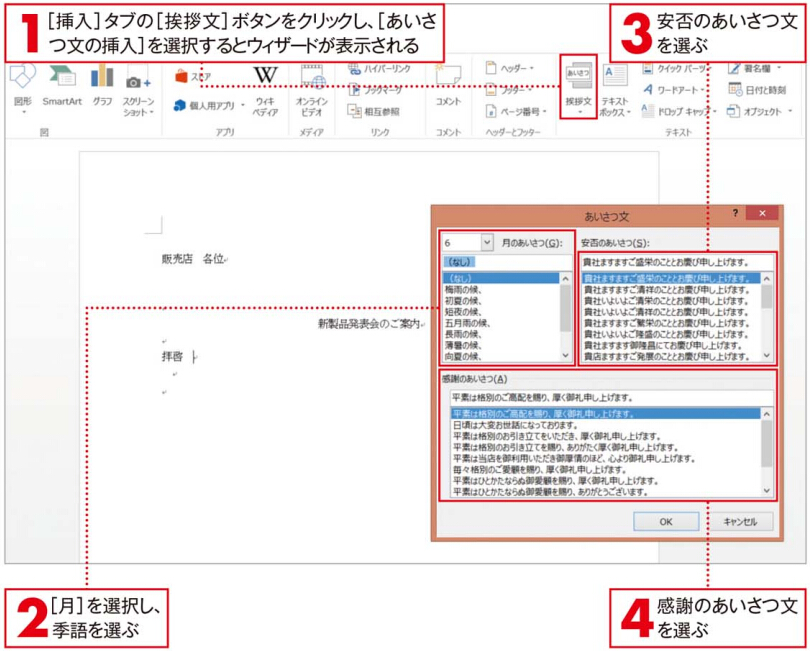


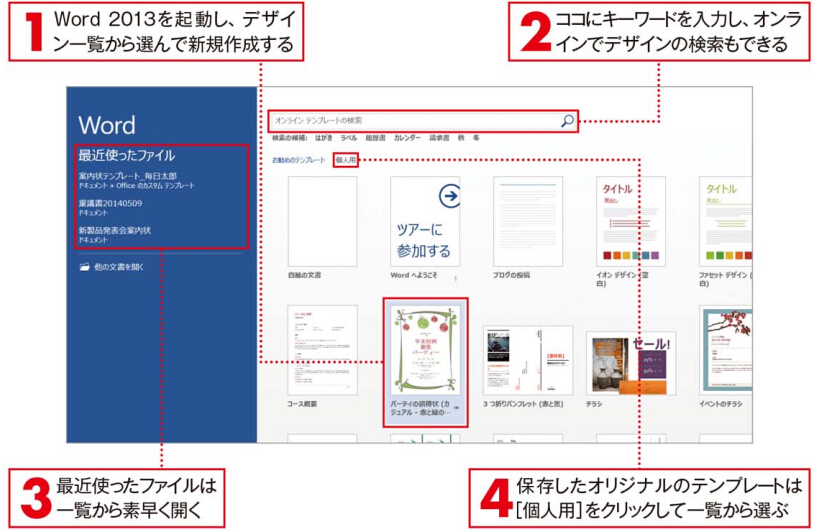


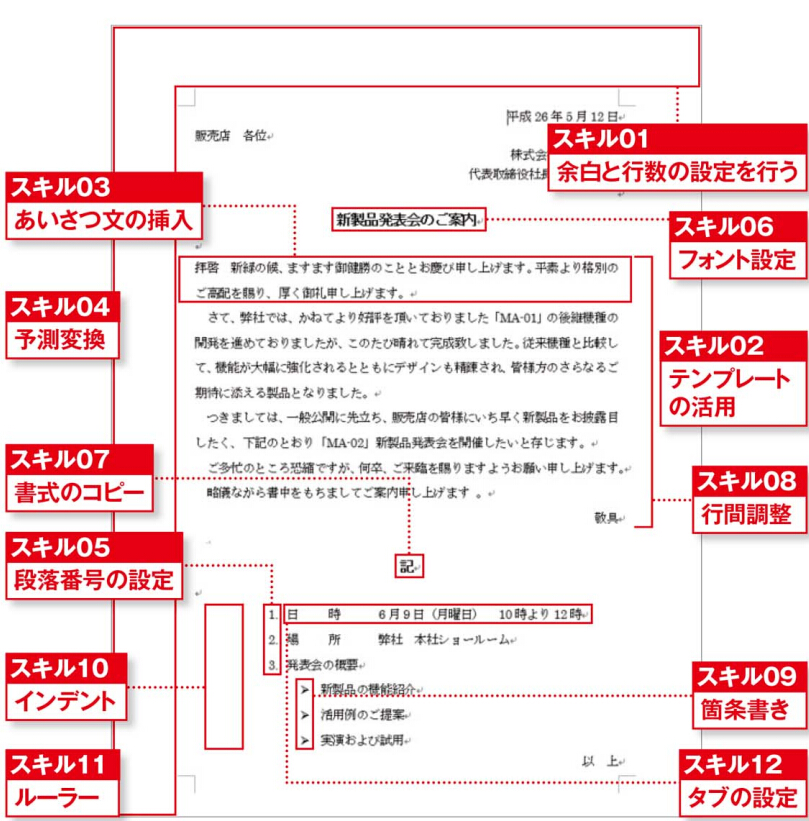
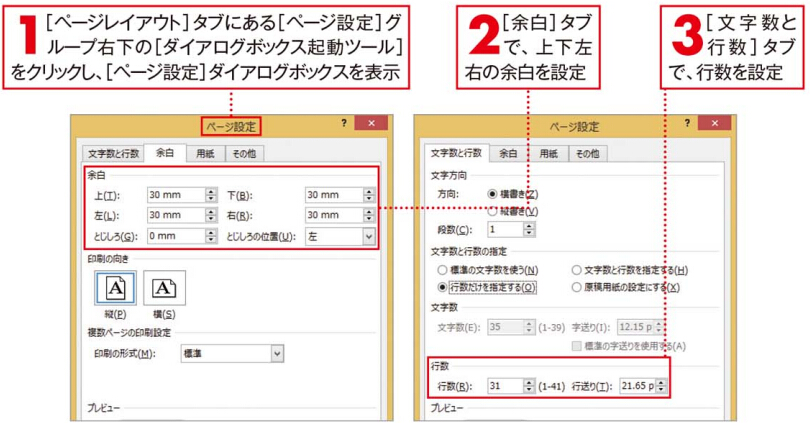
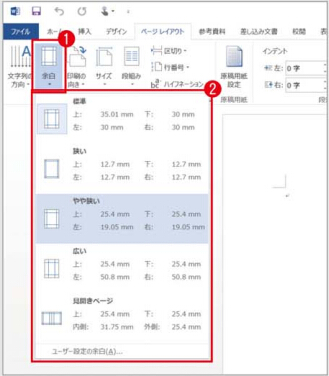

![起動[Windows 8.1の場合]](https://office-kakaku.com/wp-content/uploads/2015/11/20151104104242.jpg)
![起動[Windows 8の場合]](https://office-kakaku.com/wp-content/uploads/2015/11/20151104104212.jpg)
![起動[Windows 7の場合]](https://office-kakaku.com/wp-content/uploads/2015/11/20151104104257.jpg)
![終了[バージョン2013の場合]](https://office-kakaku.com/wp-content/uploads/2015/11/20151104104311.jpg)
![終了[バージョン2010の場合]](https://office-kakaku.com/wp-content/uploads/2015/11/20151104104321.jpg)